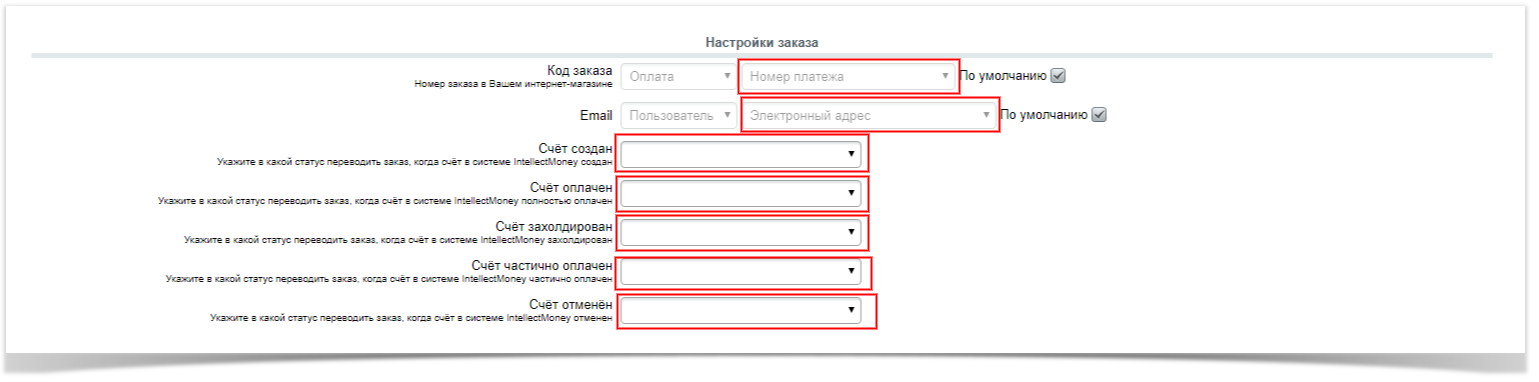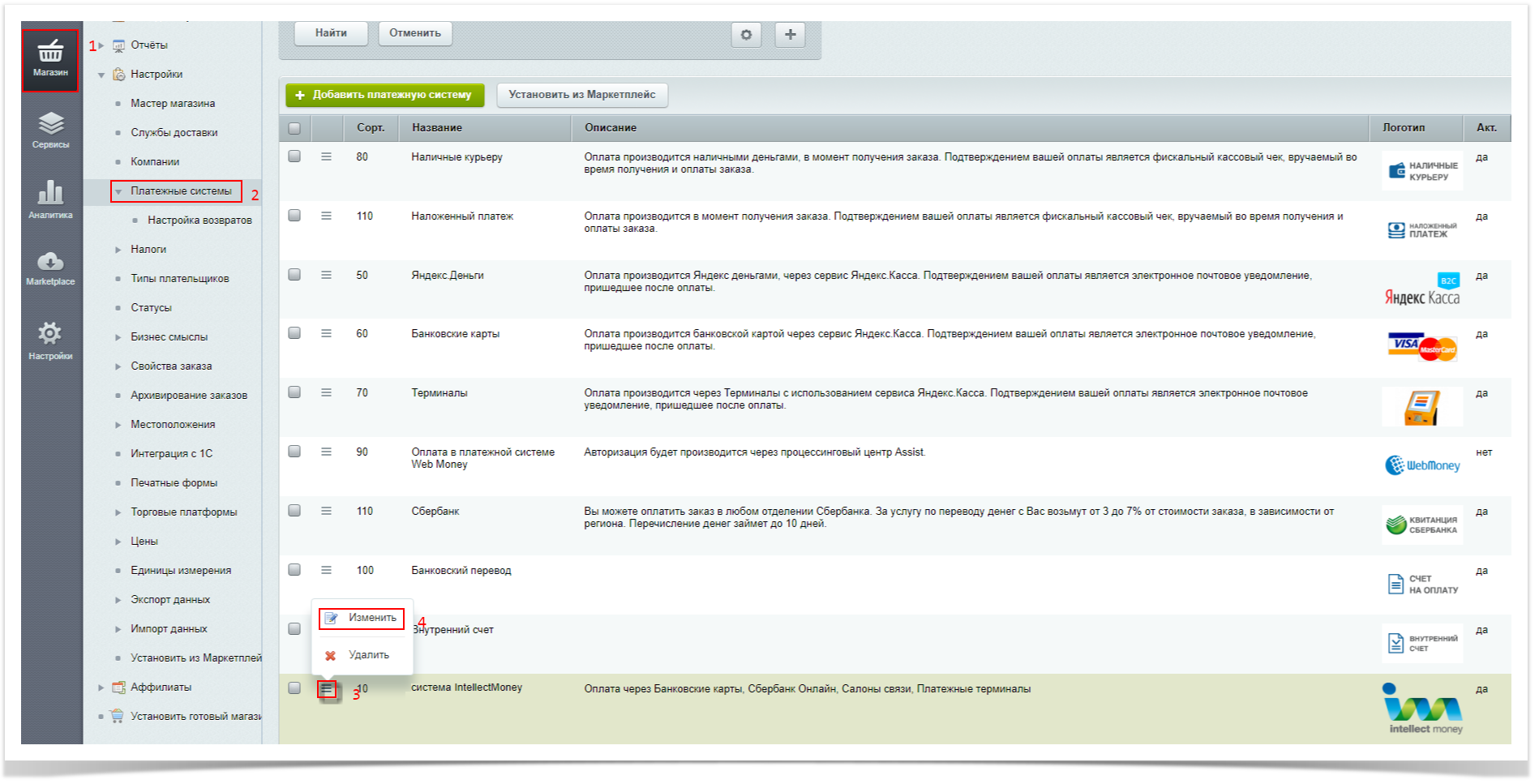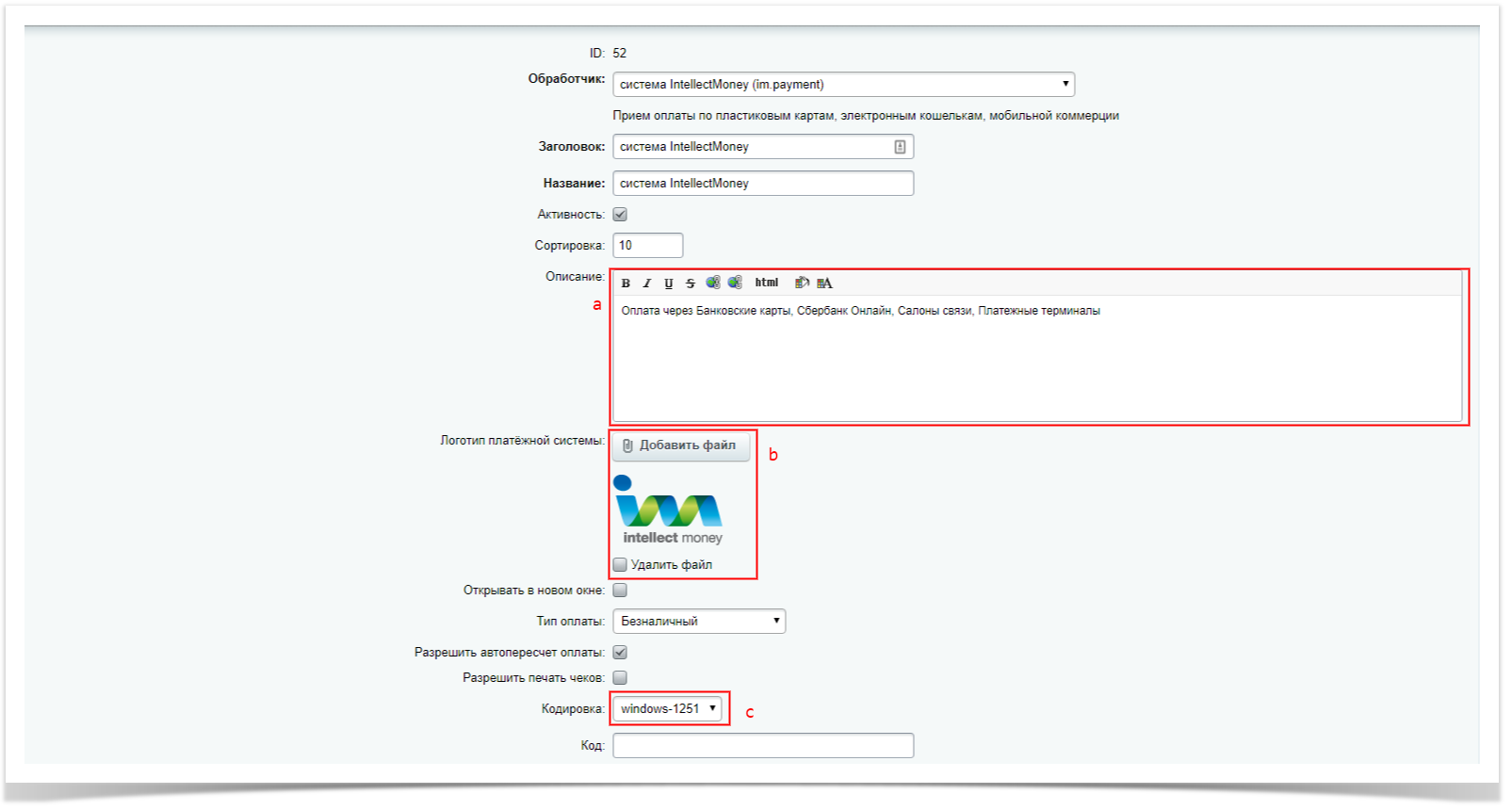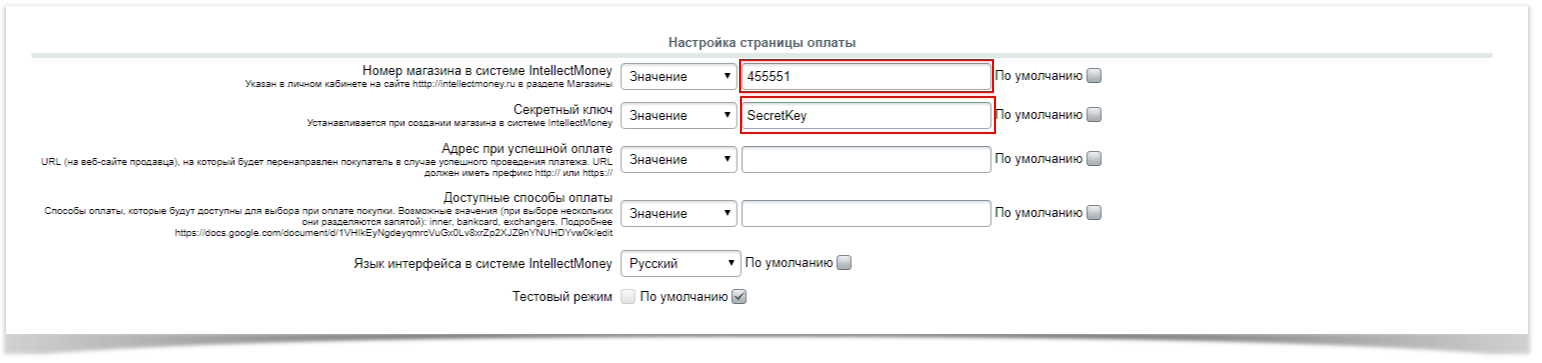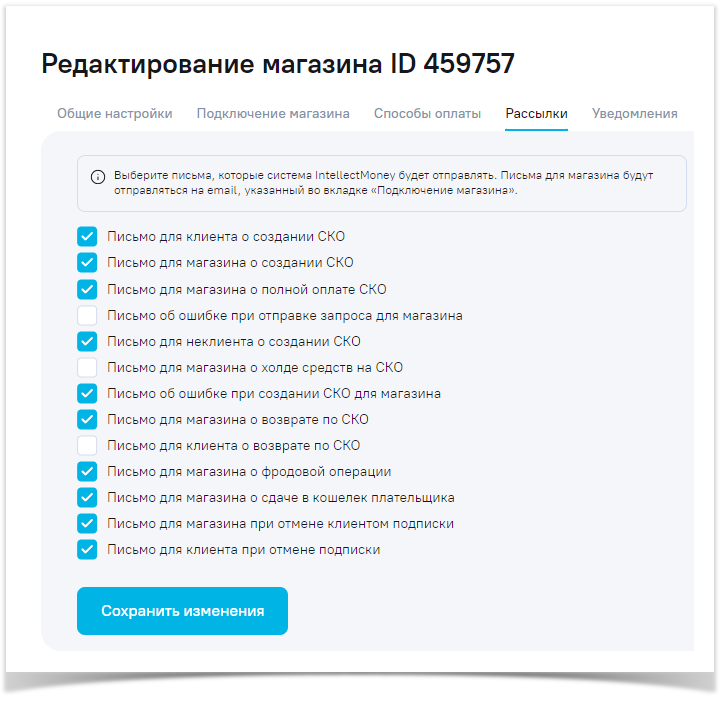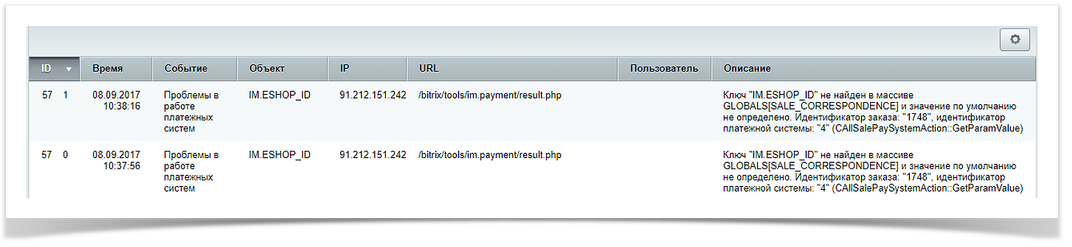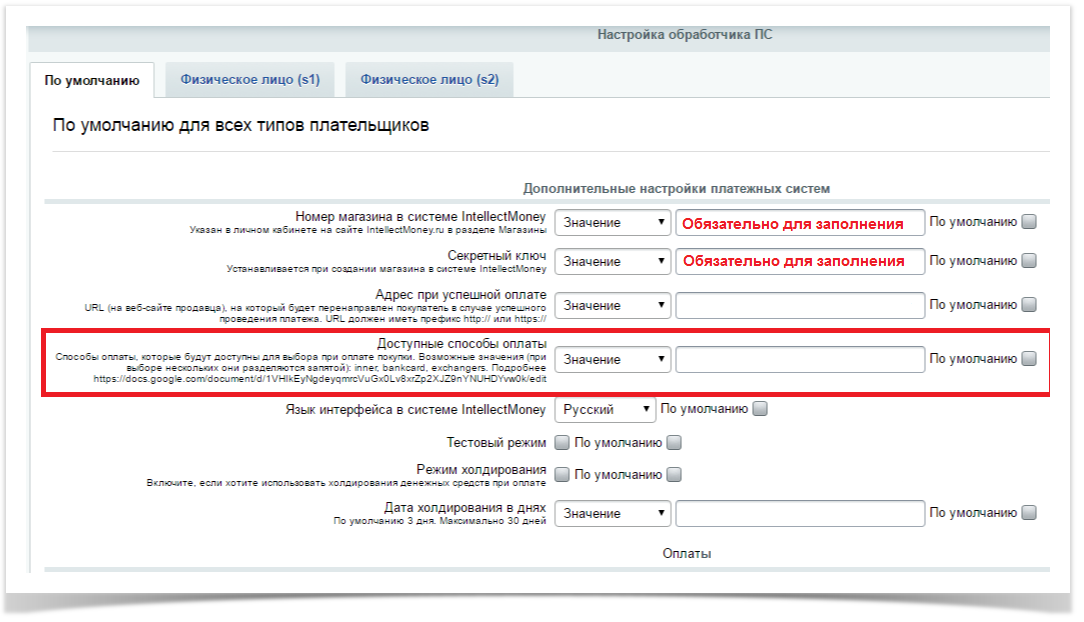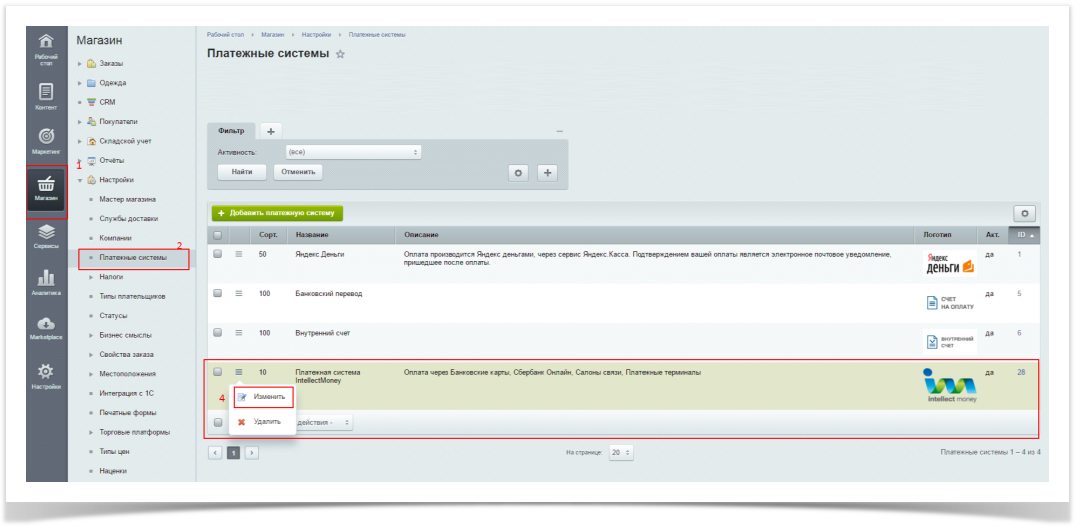«1С-Битрикс» - профессиональная система управления веб-проектами, В спектр возможностей «1С-Битрикс» включены все этапы работы с веб-сайтами для создания до поддержки и успешного развития:
- корпоративных сайтов
- интернет-магазинов
- информационных порталов
- сайтов сообществ
- социальных сетей и других веб-проектов
Версия 3.1.1
Для версии Bitrix 17.0.0+
Обновление до версии 3.1.1
При переходе с версии 3.1.0 на версию 3.0.1 дополнительные настройки не нужны.
Версия 3.1.0
Для версии Bitrix 17.0.0+
Установка модуля версии 3.1.0
В административной части интернет магазина:
- Переходим в MarketPlace
- Выбираем "Каталог решений"
- В поиск вводим название системы "IntellectMoney" и нажимаем "Enter" ("Ввод")
- Выбираем пункт "Установить"
- Далее стандартная процедура установки.
Обновление с версии 3.0.2 до версии 3.1.0
ВНИМАНИЕ!!! При обновлении модуля с версии 3.0.2 до версии 3.1.0 настройки платежной системы необходимо дополнить.
В административной части интернет магазина:
- Переходим в MarketPlace
- Выбираем "Установленные решения"
- Раскрываем меню у "Система IntellectMoney (im.payment)"
- Выбираем пункт "Обновить"
Настройка модуля
Настройка модуля в административной части интернет магазина:
- Переходим в раздел "Магазин"
- Выбираем раздел "Платёжные системы"
- В строке "Система IntellectMoney" раскрываем меню
- В раскрывшемся меню выбираем "Изменить"
- Описание - описание платёжной системы, которое будет показано при оформлении заказа - можно не заполнять
- Логотип - логотип платёжной системы, который будет показан при оформлении заказа - можно не изменять
- Кодировка - кодировка сайта - обязательно заполнить, если у Вас подключена онлайн касса
- Номер магазина в системе IntellectMoney - указать номер магазина из личного кабинета IntellectMoney - заполнить обязательно
- Секретный ключ - должен соответствовать придуманному Вами секретному ключу из личного кабинета IntellectMoney - заполнить обязательно
- Адрес при успешной оплате - куда перенаправить пользователя после успешной оплаты, только для моментальных способов оплаты - можно не заполнять
- Доступные способы оплаты - ограничивает количество способов оплаты на платёжной странице - можно не заполнять
- Язык интерфейса в системе IntellectMoney - язык, на котором будет отображаться страница оплаты, по умолчанию - Русский язык - можно не заполнять
- Тестовый режим - отвечает за выставление счетов в тестовой валюте (TST), убедитесь что магазин в ЛК IntellectMoney настроен на прием тестовой валюты, пржде чем переходить к тестированию - можно не изменять
Все параметры заполняются по необходимости:- Режим холдирования - включает режим холдирования денежных средств:
- Холдировать счёт - включает режим холдирования
- Не холдировать счёт - отключает режим холдирования
- Задано в личном кабинете - не передаёт параметры холдирования, все значения забираются из ЛК IntellectMoney
- Срок жизни счёта - Указывает:
- "Не холдировать счёт" - срок жизни СКО, максимальное значение 4319 часов
- "Холдировать счёт" - срок жизни СКО и срок холдирования, максимальное значение 119 часов (по умолчанию 72 часа)
- Срок холдирования денежных средств - Срок холдирования денежных средств на счёте покупателя, максимальное значение 119 часов (по умолчанию 72 часа)
- Режим холдирования - включает режим холдирования денежных средств:
Все поля обязательны к заполнению, если подключена онлайн касса- ИНН - индивидуальный номер налогоплательщика - должен соответствовать указанному в ЛК IntellectMoney
- Ставка НДС для товаров - укажите процентную ставку для товаров
- Ставка НДС для доставки - укажите процентную ставку для доставки
- Группа устройств - название группы устройств, которыми будут пробиты чеки онлайн кассы, по умолчанию Main
- Код заказа:
- Заказ - Номер заказа, будет передавать номер заказа, как номер платежа в Вашей системе (пример 32)
- Оплата - Номер оплаты, будет передавать номер оплаты, как номер платежа вВашей системе (пример 32/1)
- Email - откуда брать email покупателя, заполнить на Ваше усмотрение
- Счёт создан - статус заказа, после создания СКО (счета к оплате)
- Счёт оплачен - статус заказа, после оплаты СКО (счета к оплате)
- Счёт захолдирован - статус заказа, после того как денежные средства захолдированы
- Счёт частично оплачен - статус заказа, после частичной оплаты СКО (счета к оплате)
- Счёт отменён - статус заказа, после отмены СКО (счета к оплате)
- Код заказа:
- Нажимаем сохранить
Обновление с версии 2.х до версии 3.0.1 (устаревшее)
ВНИМАНИЕ!!! При обновлении модуля с версии 2.х до версии 3.0.1 платежную систему необходимо настраивать заново.
В личном кабинете на сайте IntellectMoney в настройках магазина в поле ResultURL укажите http://xxx.ru/bitrix/tools/im.payment/result.php где xxx.ru -адрес сайта
Настройка почтовых уведомлений
- Перейдите в настройки магазина. Как это сделать описано в статье "Настройки магазина".
- Выберите вкладку "Рассылки" и отметьте галками те письма, которые хотели бы получать.
Возможно включить рассылку следующих писем:
- Письмо для клиента о создании СКО. Если отметить, то при создании СКО магазину будет направлено письмо с уведомлением на eMail указанный им при выставлении СКО
- Письмо для магазина о создании СКО. Если отметить, то при создании СКО магазину будет отправлено соответствующее уведомление на eMail указанный при регистрации магазина
- Письмо для магазина о полной оплате СКО. Если отметить, то после полной оплаты счета к оплате магазину будет направлено письмо с соответствующим уведомлением
- Письмо об ошибке при отправке запроса для магазина. Если отметить, то магазин будет уведомлен письмом об ошибке при отправке запроса от системы IntellectMoney магазину
- Письмо для неклиента о создании СКО. Если отметить, то при создании СКО покупателю будет направлено письмо с уведомлением на eMail указанный им при выставлении СКО
- Письмо для магазина о холде средств на СКО. Если отметить, то при оплате холдированного СКО магазину будет отправлено письмо с соответствующим уведомлением
- Письмо об ошибке при создании СКО для магазина. Если отметить, то при ошибке в момент выставления СКО, магазину будет отправлено письмо с ошибкой
- Письмо для магазина о возврате по СКО. При возврате по СКО магазину будет отправлено письмо
- Письмо для клиента о возврате по СКО. При возврате СКО будет отправлено письмо на email, указанный при выставлении СКО
- Письмо для магазина о фродовой операции. При подозрении о возникновении фродовой операции магазину будет отправлено письмо с описанием
- Письмо для магазина о сдаче в кошелек плательщика. Письмо будет отправлено магазину в том случае, если при оплате СКО деньги попали в сдачу (например оплатили больше, чем сумма СКО)
- Письмо для магазина при отмене клиентом подписки. Если отметить, то магазин будет уведомлен при отмене клиентом подписки
- Письмо для клиента при отмене подписки. Если отметить, то клиенту будет отправлено письмо при отмене подписки
| Версия | Дата изменения | Описание | Установка |
|---|---|---|---|
| 3.1.1 | 07.11.2017 | Незначительные изменения модуля | установить |
| 3.1.0 | 27.10.2017 | Значительное изменение модуля для версии Bitrix 17.0.9 | |
| 3.0.2 | 20.06.2016 | Исправилено округление цен при скидках | |
| 3.0.1 | 09.06.2016 | Значительные изменения модуля для новой версии Bitrix 16.0.11 и выше с установленной версией модуля Интернет-магазин (sale) 16.0.11 и выше | |
| 2.2.1 | 26.05.2015 | Внесены изменения с учетом новых версий bitrix | |
| 2.0.1 | 26.01.2015 | Добавили описание установки для мультисайтовых версий | |
| 1.0.2 | 18.01.2012 | Исправили обработку статусов заказов | |
| 1.0.1 | 18.01.2012 | Внесли исправления |
Модуль оплаты обладает всем необходимым функционалом для формирования СКО (счета к оплате) по оформленному клиентом заказу.
Модуль оплаты переводит клиента на страницу, где осуществляется оплата СКО (счета к оплате).
Модуль оплаты также позволяет
Техническая поддержка осуществляется пн.-пт. с 9:00 до 18:00 по почте ts@intellectmoney.ru