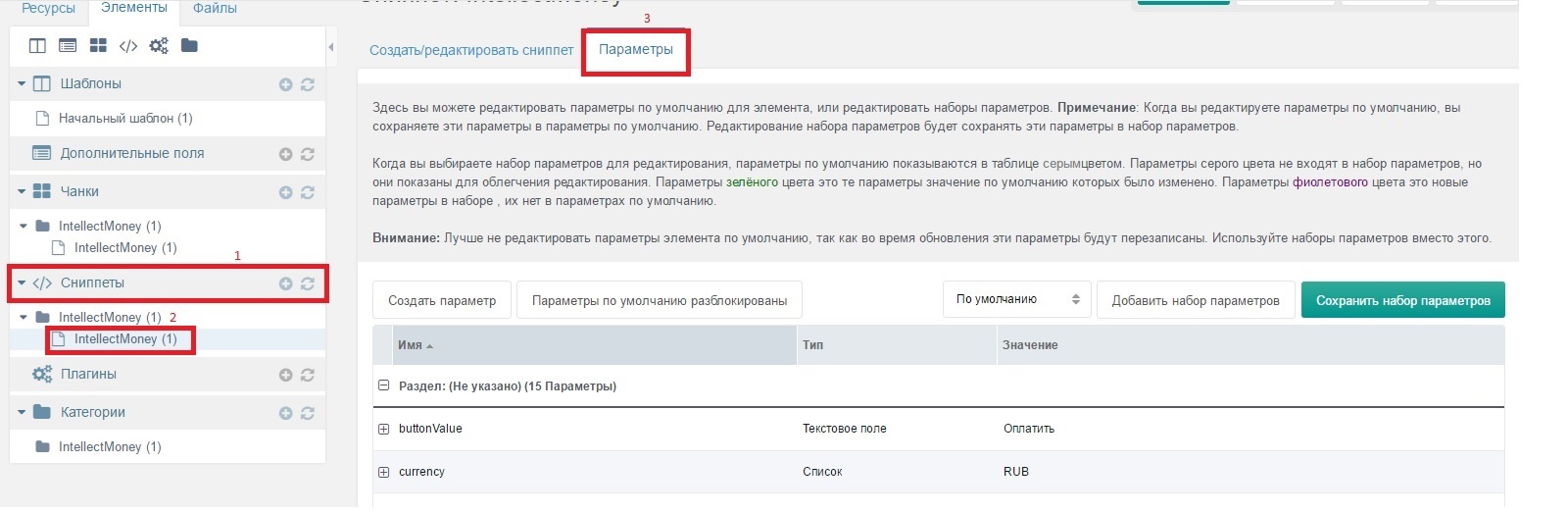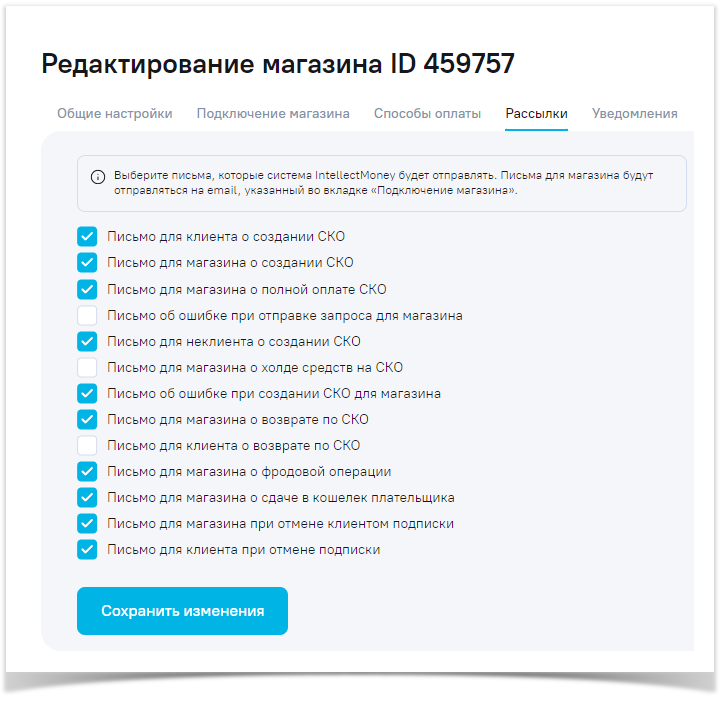ModX
Это профессиональный инструмент разработки сайтов, позволяющий управлять контентом, да и самим сайтом абсолютно на все 100%! Эта система с открытым кодом (open source), а поэтому бесплатна. В отличие от большинства бесплатных CMS (англ. Content Management System - система управления сайтом) — на MODx вы можете построить сайт любой сложности, практически с любым набором функций, при этом система не будет никоим образом влиять на ваш html-код.
Требования
- Настроенный модуль Shopkeeper 3;
- Реализованный способ создания заказов, например, с помощью пакета FormIt;
- Зарегистрированный на сайте https://intellectmoney.ru,магазин.
Установка модуля
Загрузить пакет с официального сайта здесь;
Выгрузить на сайт в папку путь_до_корня_сайта/core/packages/ скачанный zip-
В установщике пакетов Modx: Приложения->Установщик выбираем "Искать пакеты локально";
Выбираем пакет IntellectMoney, жмем на кнопку установить.
Настройка модуля
- Переходим в раздел сниппеты(Snippets).
- Выбираем сниппет IntellectMoney.
- Выбираем параметры.
- Заполняем соответствующие поля, где:
- INN - Ваш ИНН. Используется для генерации чеков. Необязательный параметр
- buttonValue - Текст на кнопке оплаты. Необязательный параметр
- currency - валюта заказа,(можно указать при вызове сниппета, а можно указать в админке в разделе сниппета-параметры, выпадающий список "RUB/TST"). Обязательный параметр
- delivery_tax - ставка НДС для доставки. Используется для генерации чеков. Обязательный параметр
- eshopId - id Вашего магазина, Вы можете узнать id Вашего магазина в Личном кабинете разделе "Магазины". Обязательный параметр
- expireDate - срок жизни счета к оплате (СКО). Указывается в днях. Допустимые значения: от 0 до 180 дней. Необязательный параметр.
- group - группа устройств OrangeData. Используется для генерации чеков. Необязательный параметр
- holdMode - режим холдирования, для активации режима указать в админке в разделе сниппета-параметры(выпадающий список Да/Нет) "Да", для работы данного режима нужно передать параметры expireDate, holdTime и обязательно в Личном кабинете поставить галочку в "Принимать только уникальные ID покупки" (в левом меню выбрать "Магазины", перейти в настройки магазина, выбрать вкладку "Прием платежей", кликнуть по "Расширенные настройки" ). Подробнее о холдировании можно узнать у менеджеров
- holdTime - время холдирования в часах. Допустимые значения: от 0 до 119 часов. Необязательный параметр
- secretKey - секретный ключ, который Вы указали в настройках магазина в личном кабинете IntellectMoney
- status_3 - id статуса из Shopkeeper3 для статуса счёта в IntellectMoney "Создан". Обязательный параметр
- status_4 - id статуса из Shopkeeper3 для статуса счёта в IntellectMoney "Отменен". Обязательный параметр
- status_5 - id статуса из Shopkeeper3 для статуса счёта в IntellectMoney "Оплачен". Обязательный параметр
- status_6 - id статуса из Shopkeeper3 для статуса счёта в IntellectMoney "Захолдирован". Обязательный параметр
- status_7 - id статуса из Shopkeeper3 для статуса счёта в IntellectMoney "Частично оплачен". Обязательный параметр
- successUrl - страница, на которую перенаправит пользователя в случае успешной оплаты(можно указать при вызове сниппета).
- tax - ставка НДС для товаров. Используется для генерации чеков. Обязательный параметр
- userField_1, userField_2, userField_3 - дополнительные поля. Не обязательны к заполнению
- Сохранить
Настройка магазина
1. Перейти в раздел “Магазины“
2. Нажать кнопку “Добавить магазин“ (если еще нет магазина) или кнопку “Изменить“ напротив нужного магазина
Вкладка "Общие настройки"
- "Название магазина" - Укажите название магазина
- "Аккаунт" - Необходимо выбрать либо “Рублевый счет“ для реальных платежей, либо “Тестовый счет (IMTest)“ для тестирования оплаты.
- "Сайт магазина" - Укажите сайт магазина. Эта информация будет показываться на платежной странице.
- "Почта магазина" - Укажите E-mail магазина. Эта информация будет показываться на платежной странице.
- "Номер телефона" - Заполните номер телефона магазина. Эта информация будет показываться на платежной странице.
- "Время работы" - Укажите время работы магазина. Эта информация будет показываться на платежной странице.
- "Сфера деятельности" - Укажите сферу деятельности магазина.
Вкладка "Подключение магазина"
- В поле “CMS“ - выбрать используемую CMS
- В поле “Версия CMS“ - указать версию используемой CMS
- "Back URL" - URL-адрес, на который покупатель может вернуться с платёжной страницы, если нажать на ссылку «Вернуться в магазин» на странице оплаты
- В поле "Result URL" - указать URL-адрес, на который мы будем отправлять вам запросы с оповещением об изменении статуса заказа
- В поле “Secret Key“ - необходимо придумать и указать “Секретный ключ“ (любая последовательность любых символов, цифр и латинских букв). Запомните или запишите "Secret Key" - он понадобится для дальнейшей настройки
- В поле “E-mail для отправки писем“ - укажите Email, на который будут приходить письма с информацией об СКО (счет к оплате)
В поле Result URL указать http://Ваш домен/core/components/core/IntellectMoney/result.php
Настройка почтовых уведомлений
- Перейдите в настройки магазина. Как это сделать описано в статье "Настройки магазина".
- Выберите вкладку "Рассылки" и отметьте галками те письма, которые хотели бы получать.
Возможно включить рассылку следующих писем:
- Письмо для клиента о создании СКО. Если отметить, то при создании СКО магазину будет направлено письмо с уведомлением на eMail указанный им при выставлении СКО
- Письмо для магазина о создании СКО. Если отметить, то при создании СКО магазину будет отправлено соответствующее уведомление на eMail указанный при регистрации магазина
- Письмо для магазина о полной оплате СКО. Если отметить, то после полной оплаты счета к оплате магазину будет направлено письмо с соответствующим уведомлением
- Письмо об ошибке при отправке запроса для магазина. Если отметить, то магазин будет уведомлен письмом об ошибке при отправке запроса от системы IntellectMoney магазину
- Письмо для неклиента о создании СКО. Если отметить, то при создании СКО покупателю будет направлено письмо с уведомлением на eMail указанный им при выставлении СКО
- Письмо для магазина о холде средств на СКО. Если отметить, то при оплате холдированного СКО магазину будет отправлено письмо с соответствующим уведомлением
- Письмо об ошибке при создании СКО для магазина. Если отметить, то при ошибке в момент выставления СКО, магазину будет отправлено письмо с ошибкой
- Письмо для магазина о возврате по СКО. При возврате по СКО магазину будет отправлено письмо
- Письмо для клиента о возврате по СКО. При возврате СКО будет отправлено письмо на email, указанный при выставлении СКО
- Письмо для магазина о фродовой операции. При подозрении о возникновении фродовой операции магазину будет отправлено письмо с описанием
- Письмо для магазина о сдаче в кошелек плательщика. Письмо будет отправлено магазину в том случае, если при оплате СКО деньги попали в сдачу (например оплатили больше, чем сумма СКО)
- Письмо для магазина при отмене клиентом подписки. Если отметить, то магазин будет уведомлен при отмене клиентом подписки
- Письмо для клиента при отмене подписки. Если отметить, то клиенту будет отправлено письмо при отмене подписки
Настройка Shopkeeper 3
В Shopkeeper3 можно просматривать созданные заказы и информацию по ним. Компонент IntellectMoney изменяет статусы заказов в соответствии с изменениями в нашей системе. Создадим статусы заказов, для этого:
- Открываем страницу просмотра заказов: Приложения->Управление заказми(
- В правом углу, рядом с кнопкой удалить, открываем выпадающее меню и выбираем пункт меню Настройка(заказы считать по порядку сверху вниз от 1).
- В разделе Статусы нажимаем кнопку Добавить.
- В появившемся поле прописываем название, шаблон письма(на Ваше усмотрение) и цвет(по вкусу), названия для статусов:
"Заказ создан" - система IntellectMoney не знает о существовании вашего заказа, создается только для Shopkeeper3
"Счёт успешно создан" - счет в системе IntellectMoney имеет статус 3, номер этого статуса указали в поле status_3
"Счёт аннулирован" - счет в системе IntellectMoney имеет статус 4, номер этого статуса указали в поле status_4
"Подтверждён" - счет в системе IntellectMoney имеет статус 5, номер этого статуса указали в поле status_5
"Необходимая сумма заморожена" - счет в системе IntellectMoney имеет статус 6, номер этого статуса указали в поле status_6
"Счёт частично подтвержден" - счет в системе IntellectMoney имеет статус 7,номер этого статуса указали в поле status_7 - Сохранить
Установить в качестве валюты RUB(для рублей) и TST(для тестовой валюты)
Использование модуля
Открываем элемент (шаблон или ресурс), на который попадает пользователь после того как был создан заказ в базе шопкипера( после того как Пользователь нажал оплатить заказ(перейти к оплате и тд) и был создан счет в базе Shopkeeper'а, пользователя отправляют на страницу оплаты (для пакета Formit такая страница задается в параметре redirectTo)).
В поле Код шаблона/Содержание ресурса(в зависимости от места вызова),в месте где должна появиться кнопка прописываем [[!IntellectMoney].
- Сохранить.
Техническая поддержка осуществляется пн.-пт. с 9:00 до 18:00 по почте ts@intellectmoney.ru