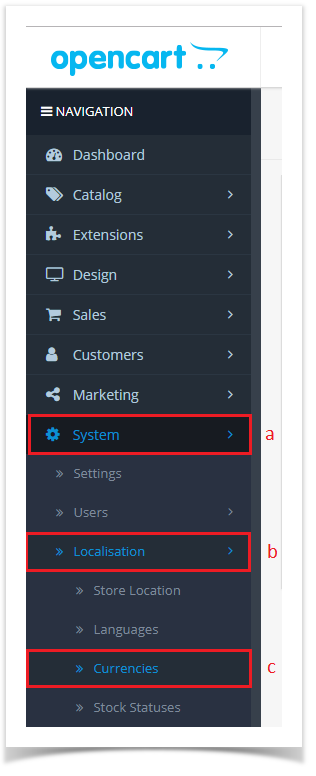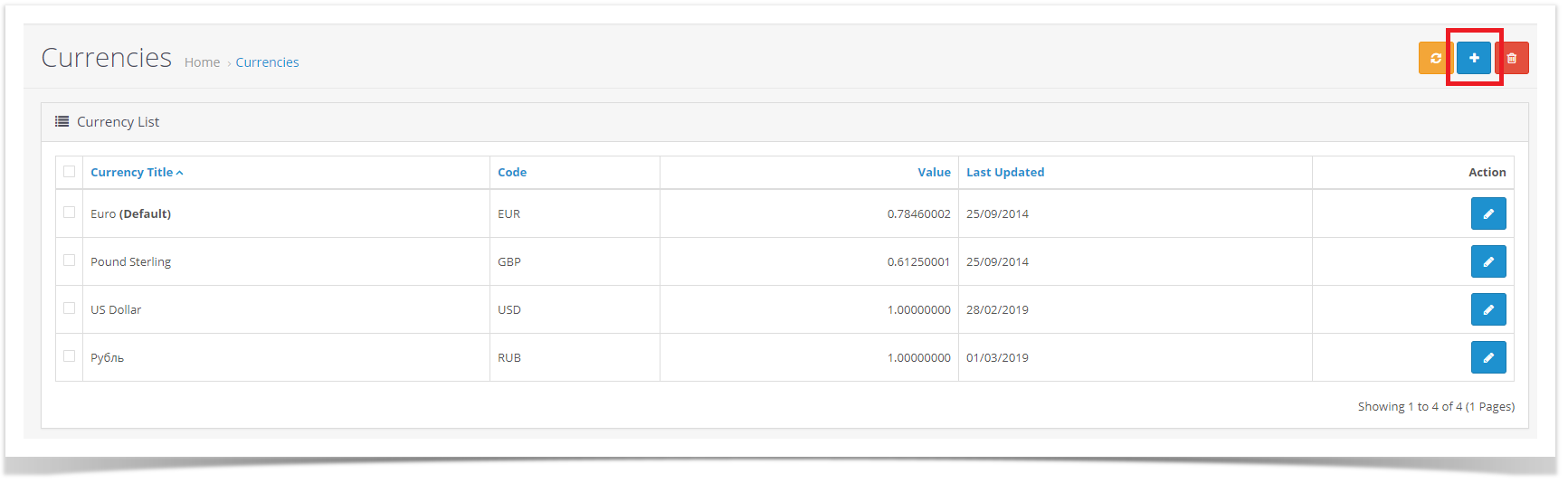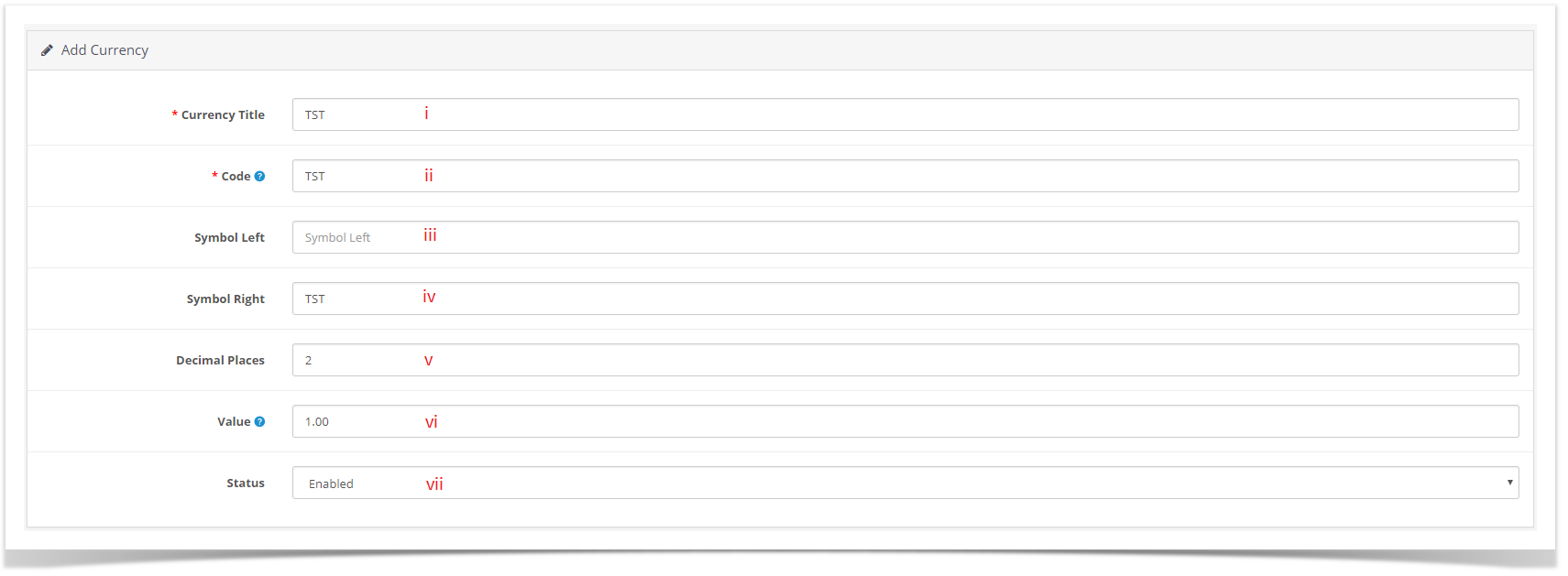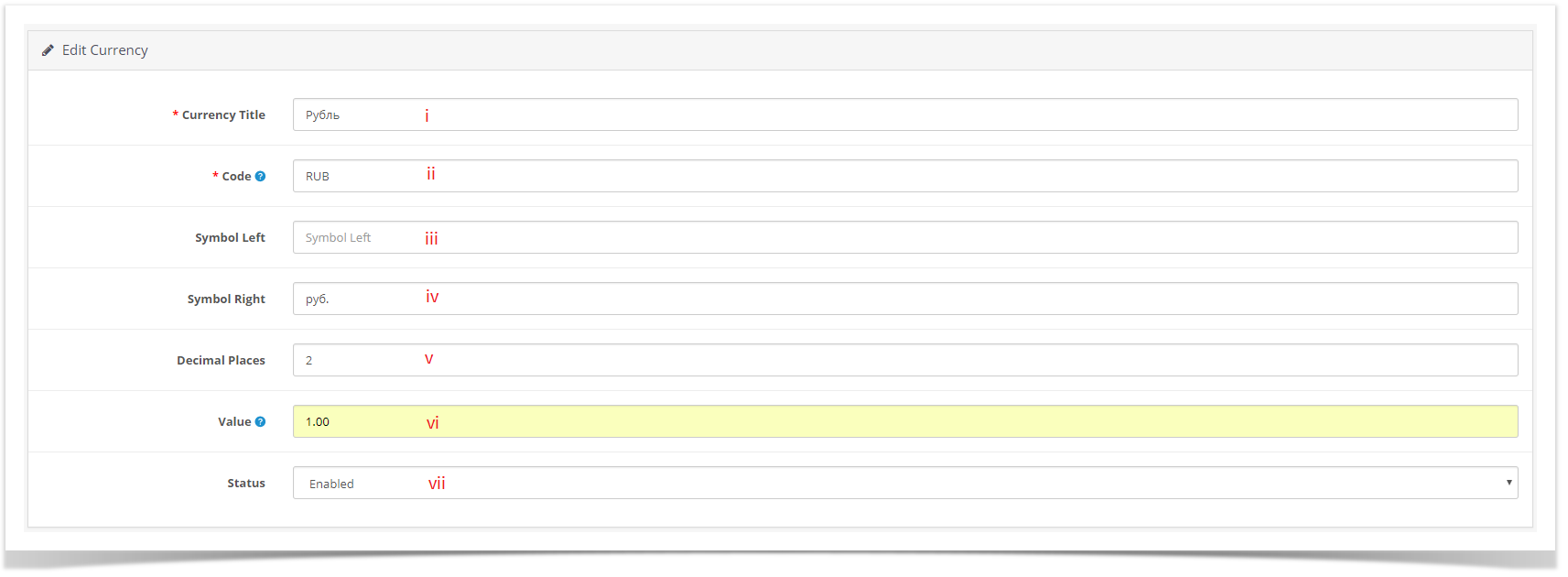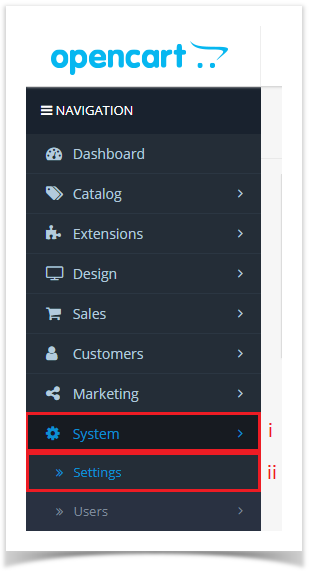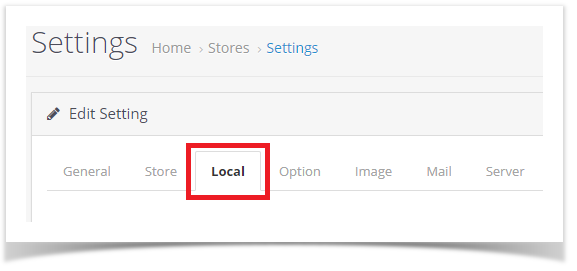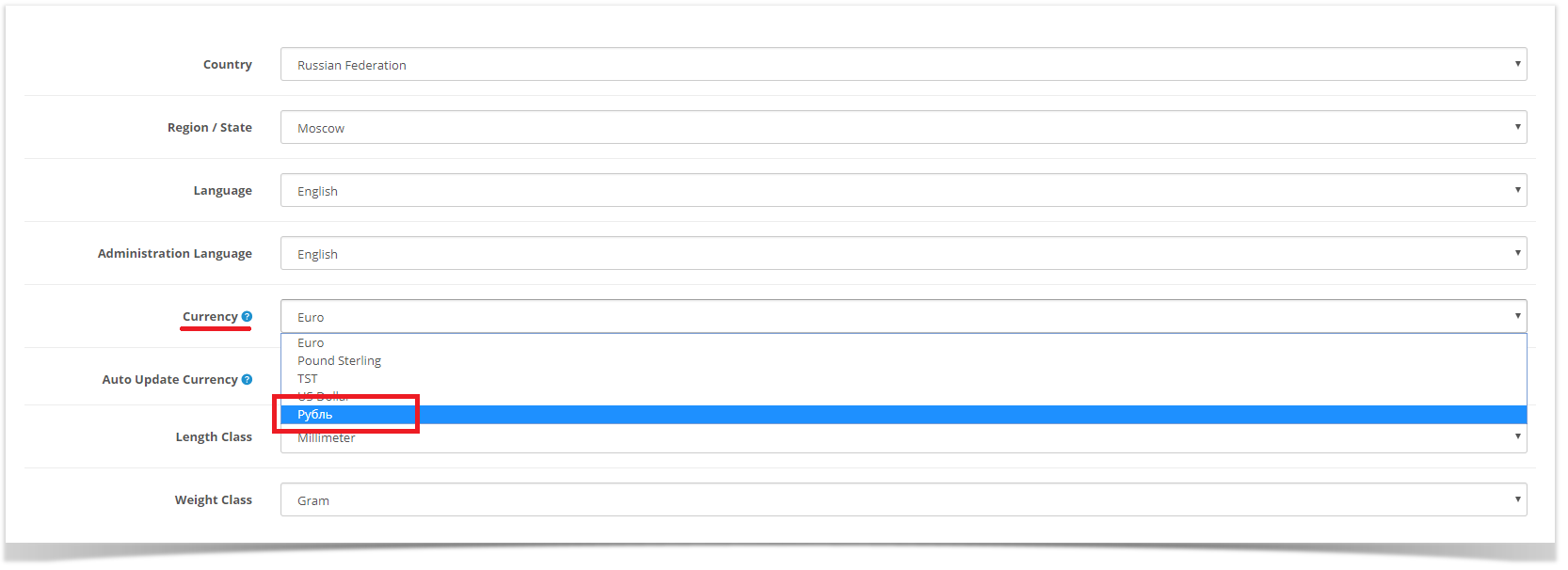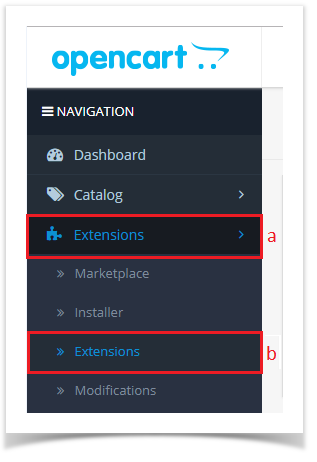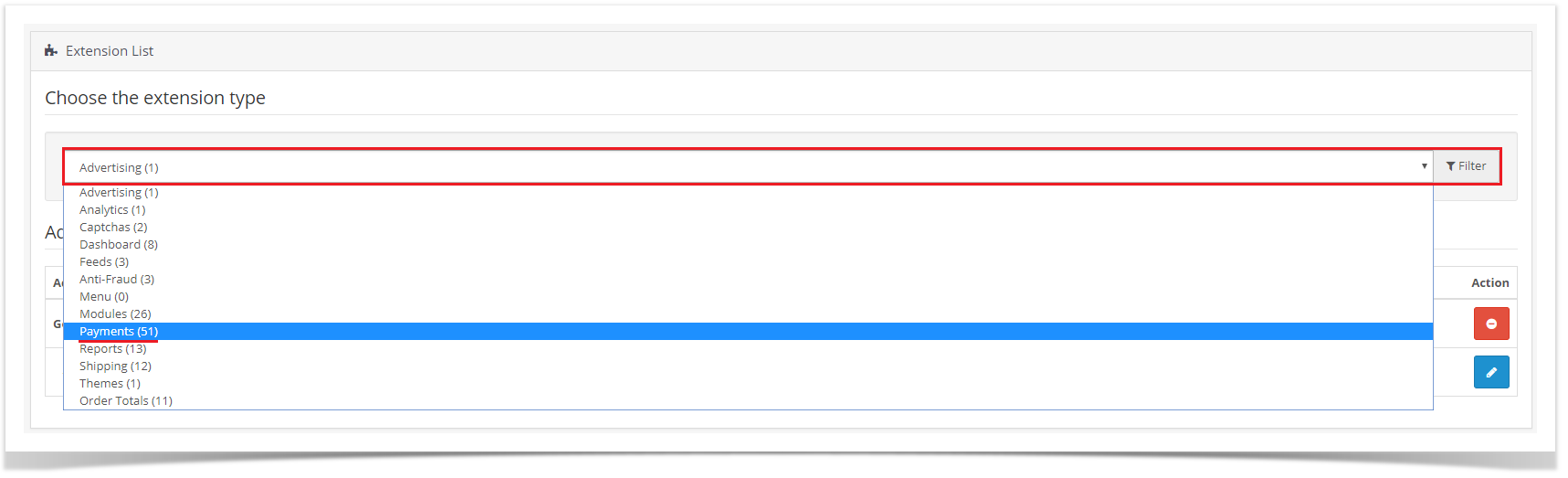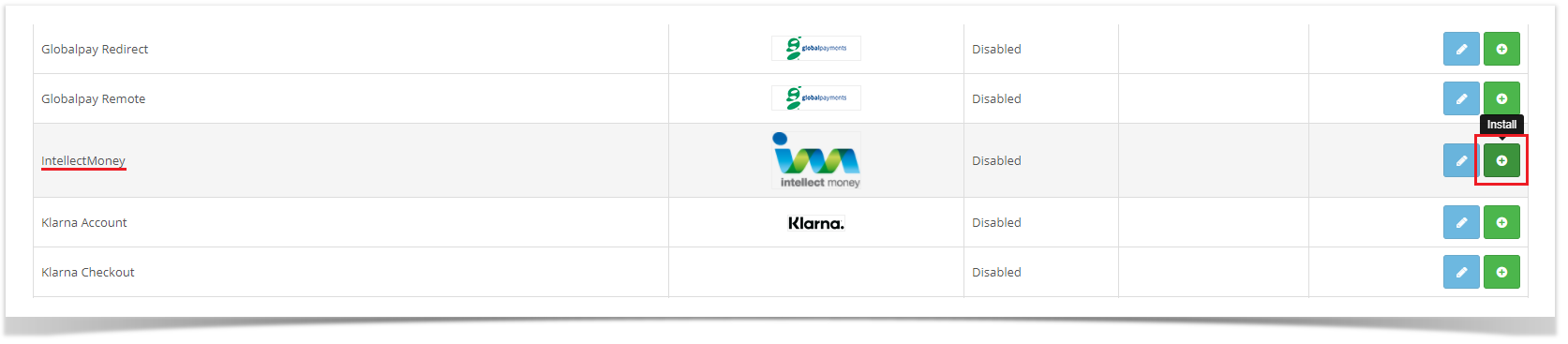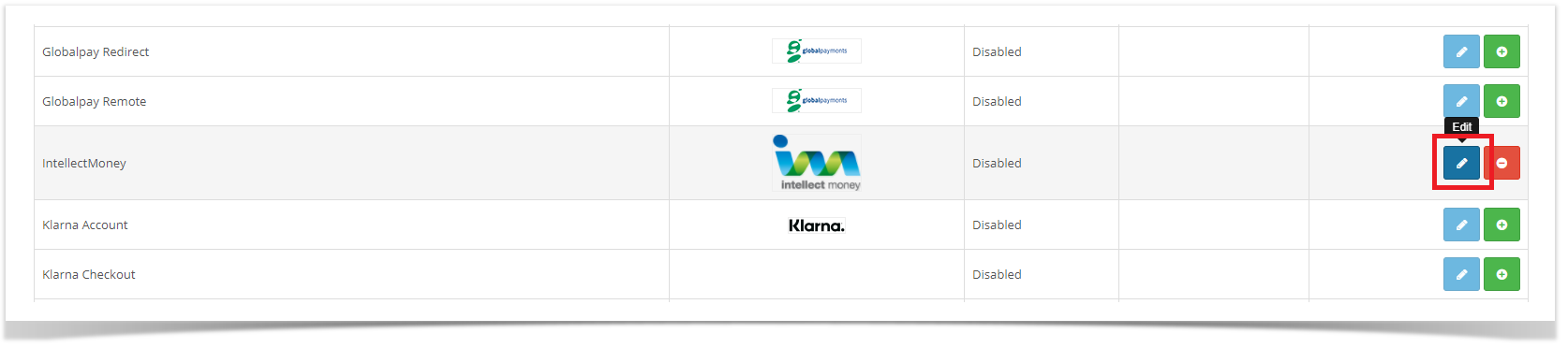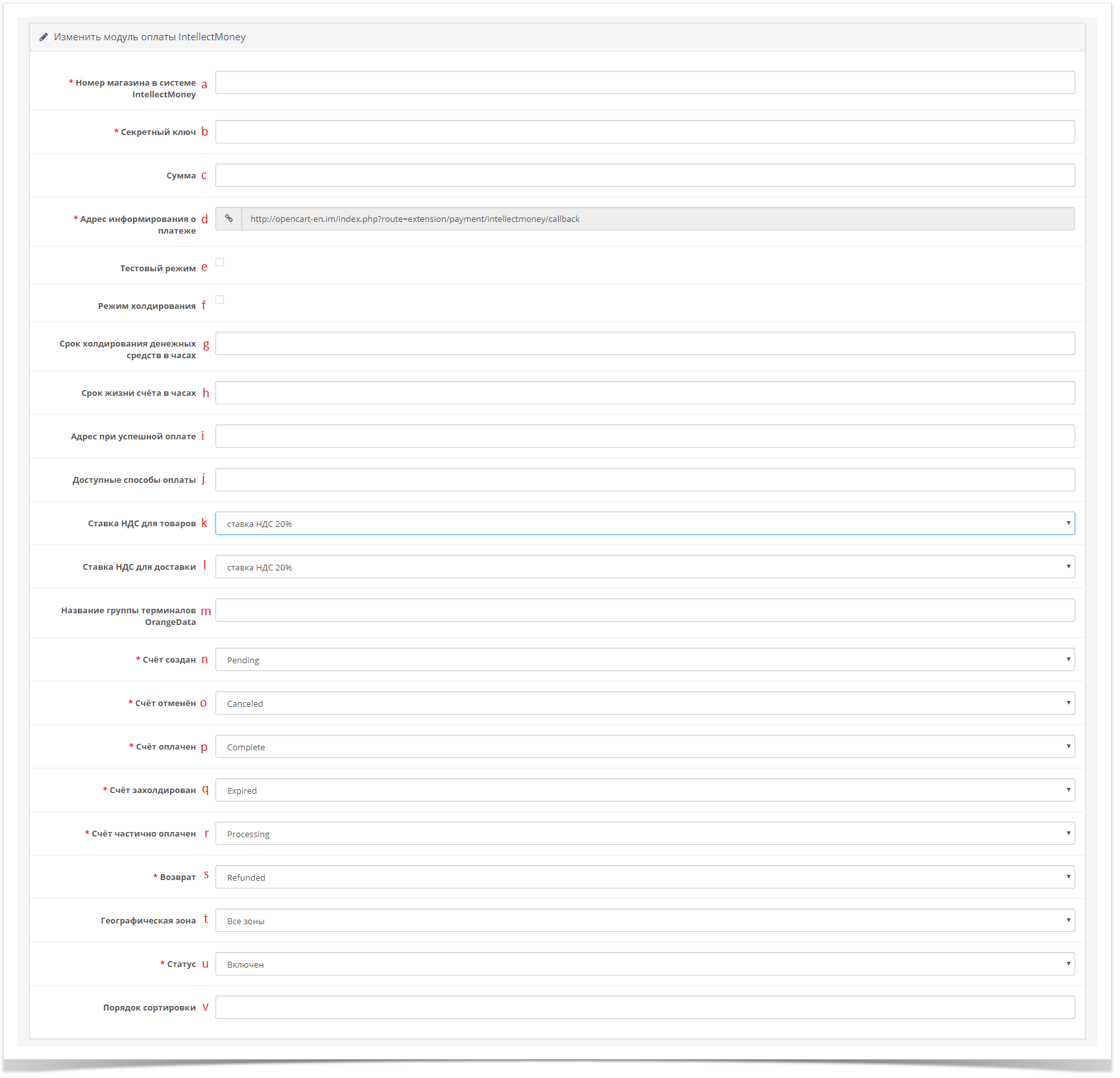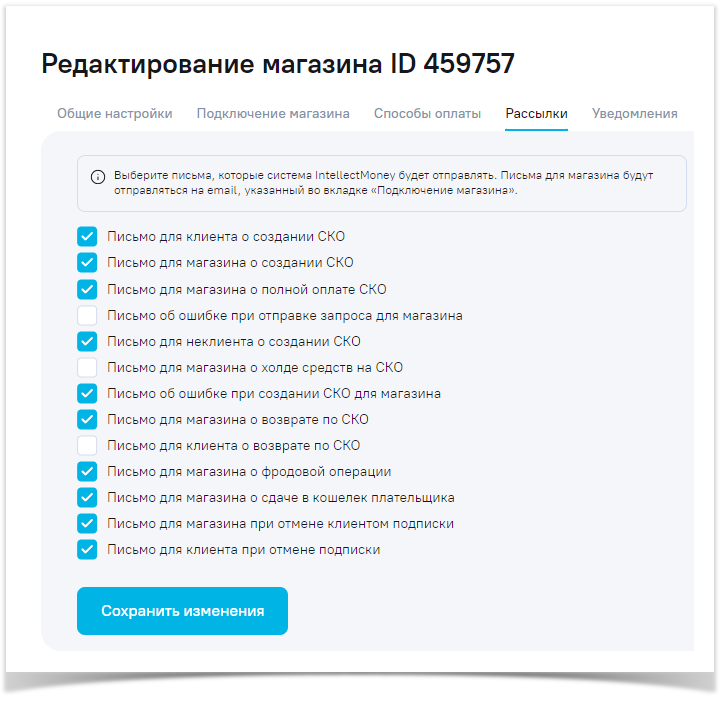OpenCart
Скрипт интернет-магазина, позволяющий свести к минимуму временные и материальные затраты на организацию собственной торговой площадки в сети. OpenCart имеет открытый код. Скрипт ориентирован на малый и средний бизнес, позволяет создавать проекты любой степени сложности.
Модуль предназначен для оригинальной английской версии Opencart v3.x.x, доступной по ссылке https://www.opencart.com/
Настройка валюты в CMS Opencart
- Откройте админ-панель OpenCart по адресу Ваш_домен/admin
- В левом меню перейдите в каталог:
- System (Система)
- Localisation (Локализация)
- Currencies (Валюта)
Добавление тестовой валюты
В правом верхнем углу нажмите "+"
Заполните поля как показано на рисунке ниже:
Currency Title (Название валюты) - можно добавить своё название
- Code (Код) - TST
- Symbol left (Символ слева) - можно добавить свой значок
- Symbol right (Символ справа) - можно добавить свой значок
- Decimal Places (Количество знаков после запятой) - 2
- Value (Значение) - курс валюты относительно основной. Можно поставить любое значение.
- Status (Статус) - Включено/Выключено
Нажмите на иконку сохранения в правом верхнем углу
Добавление рублевой валюты
В правом верхнем углу нажмите "+"
Заполните поля как показано на рисунке ниже
Currency Title (Название валюты) - можно добавить своё название
- Code (Код) - RUB
- Symbol left (Символ слева) - можно добавить свой значок
- Symbol right (Символ справа) - можно добавить свой значок
- Decimal Places (Количество знаков после запятой) - 2
- Value (Значение) - курс валюты относительно основной. Так как в дальнейшем основной валютой станет рублевая, необходимо оставить значение "1"
Status (Статус) - Включено/Выключено
Нажмите на иконку сохранения в правом верхнем углу
- Выставите стандартную валюту для магазина
- В левом меню перейдите в каталог
- System (Система)
- Settings (Настройки)
- На строке необходимого магазина нажмите "Редактировать"
- Откроется панель настройки магазина. Выберите вкладку "Local" (Локализация)
- Исправьте поле "Currency" (Валюта): выберите "Рубль" или "TST", если хотите протестировать оплату
- Сохраните изменения
- В левом меню перейдите в каталог
Добавление и настройка модуля оплаты
- Скачайте модуль оплаты версии 5.0.0 на этой странице во вкладке "Файлы модуля"
- Распакуйте архив
- Добавьте его содержимое (admin, catalog и system) в корневой каталог с сайтом, туда, где лежат папки admin, catalog, system и т.д., подтверждая слияние папок и замену файлов
- Зайдите в админ-панель OpenCart по адресу Ваш_домен/admin
- В левом меню перейдите в каталог
- Extensions (Модули/Расширения)
- Extensions (Модули/Расширения)
- В выпадающем списке выберите "Payments" (Оплата)
- В списке модулей оплаты найдите IntellectMoney и напротив него нажмите "+" (Установить)
- Зайдите в настройки модуля, нажав на "карандаш" (редактировать)
- Заполните необходимые поля в соответствии со следующими пунктами документации
Обязательные поля отмечены красной звездочкой- * Номер магазина в системе IntellectMoney - указан в личном кабинете на сайте htttp://intellectmoney.ru в разделе Магазины,
- * Секретный ключ - устанавливается при создании магазина в системе IntellectMoney
- Сумма - минимальная сумма заказа, начиная с которой способ оплаты отображается в списке доступных
- * Адрес информирования о платеже - скопируйте данный адрес и заполните в настройках магазина, поле Result URL, в личном кабинете IntellectMoney (как это сделать - Настройка в личном кабинете IntellectMoney (протокол IntellectMoney))
- Тестовый режим - использование тестовой валюты для проведения платежей
- Режим холдирования - включите, если хотите использовать холдирования денежных средств при оплате
- Срок холдирования денежных средств в часах - при включенном параметре 'Режим холдирования' отвечает за дату зачисления денежных средств. Указывать в часах. Максимальное значение 119 часов по умолчанию 72 часа
- Срок жизни счёта в часах - отвечает за срок жизни счёта. Если в течении срока жизни счёта он не будет оплачен - счёт автоматически отменяется. Указывать в часах. Максимальное значение 180 дней (4319 часов), по умолчанию 4319 часов. При включенном параметре 'Режим холдирования' максимальное значение 119 часов по умолчанию 72 часа
- Адрес при успешной оплате - URL (на веб-сайте продавца), на который будет перенаправлен покупатель в случае успешного проведения платежа. URL должен иметь префикс http:// или https://
- Доступные способы оплаты - способы оплаты, которые будут доступны для выбора при оплате покупки. Возможные значения (при выборе нескольких они разделяются запятой): inner, bankcard, exchangers. Подробнее - Соответствия preference & inputType
- Ставка НДС для товаров - укажите по какой ставке НДС Вы работаете (Обязательно при использовании онлайн-кассы)
- Ставка НДС для доставки - укажите по какой ставке НДС осуществляется доставка (Обязательно при использовании онлайн-кассы)
- Название группы терминалов OrangeData - группа устройств с помощью которых будет пробит чек. Если данный параметр оставить пустым, будет установлено значение по умолчанию
- * Счёт создан - укажите в какой статус переводить заказ, когда счёт в системе IntellectMoney создан
- * Счёт отменён - укажите в какой статус переводить заказ, когда счёт в системе IntellectMoney отменен
- * Счёт оплачен - укажите в какой статус переводить заказ, когда счёт в системе IntellectMoney полностью оплачен
- * Счёт захолдирован - укажите в какой статус переводить заказ, когда счёт в системе IntellectMoney захолдирован
- * Счёт частично оплачен - укажите в какой статус переводить заказ, когда счёт в системе IntellectMoney частично оплачен
- * Возврат - укажите в какой статус переводить заказ, когда произошёл возврат
- Географическая зона - зона, для которой будет доступен способ оплаты
- * Статус - выберите "Включен"
- Порядок сортировки - порядковый номер в списке доступных способов на странице оплаты
- После заполнения полей, нажмите на кнопку "Save" (Сохранить) в правом верхнем углу экрана.
Настройка почтовых уведомлений
- Перейдите в настройки магазина. Как это сделать описано в статье "Настройки магазина".
- Выберите вкладку "Рассылки" и отметьте галками те письма, которые хотели бы получать.
Возможно включить рассылку следующих писем:
- Письмо для клиента о создании СКО. Если отметить, то при создании СКО магазину будет направлено письмо с уведомлением на eMail указанный им при выставлении СКО
- Письмо для магазина о создании СКО. Если отметить, то при создании СКО магазину будет отправлено соответствующее уведомление на eMail указанный при регистрации магазина
- Письмо для магазина о полной оплате СКО. Если отметить, то после полной оплаты счета к оплате магазину будет направлено письмо с соответствующим уведомлением
- Письмо об ошибке при отправке запроса для магазина. Если отметить, то магазин будет уведомлен письмом об ошибке при отправке запроса от системы IntellectMoney магазину
- Письмо для неклиента о создании СКО. Если отметить, то при создании СКО покупателю будет направлено письмо с уведомлением на eMail указанный им при выставлении СКО
- Письмо для магазина о холде средств на СКО. Если отметить, то при оплате холдированного СКО магазину будет отправлено письмо с соответствующим уведомлением
- Письмо об ошибке при создании СКО для магазина. Если отметить, то при ошибке в момент выставления СКО, магазину будет отправлено письмо с ошибкой
- Письмо для магазина о возврате по СКО. При возврате по СКО магазину будет отправлено письмо
- Письмо для клиента о возврате по СКО. При возврате СКО будет отправлено письмо на email, указанный при выставлении СКО
- Письмо для магазина о фродовой операции. При подозрении о возникновении фродовой операции магазину будет отправлено письмо с описанием
- Письмо для магазина о сдаче в кошелек плательщика. Письмо будет отправлено магазину в том случае, если при оплате СКО деньги попали в сдачу (например оплатили больше, чем сумма СКО)
- Письмо для магазина при отмене клиентом подписки. Если отметить, то магазин будет уведомлен при отмене клиентом подписки
- Письмо для клиента при отмене подписки. Если отметить, то клиенту будет отправлено письмо при отмене подписки
Техническая поддержка осуществляется пн.-пт. с 9:00 до 18:00 по почте ts@intellectmoney.ru
нажмите на иконку сохранения в правом верхнем углу