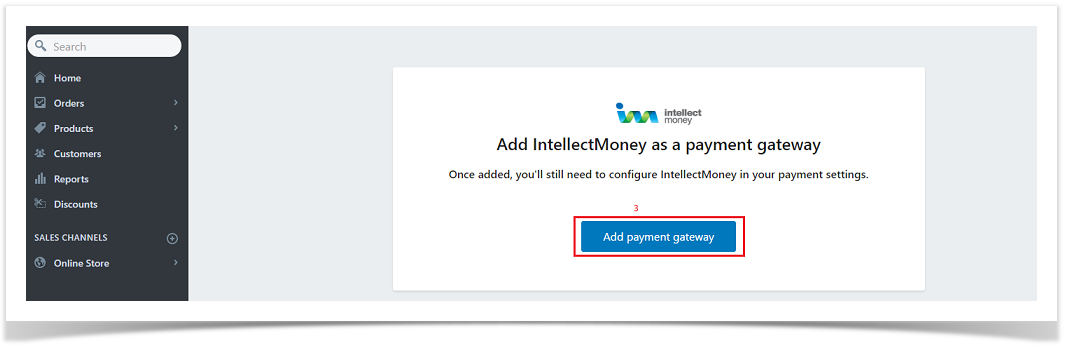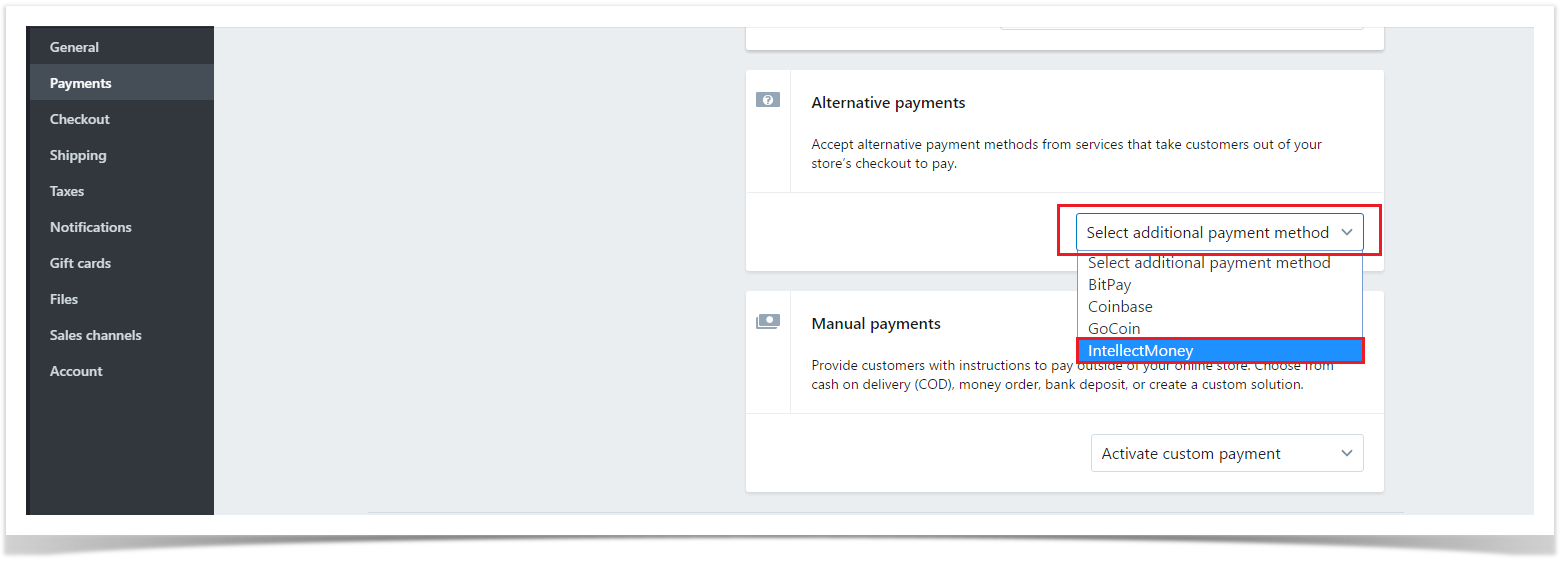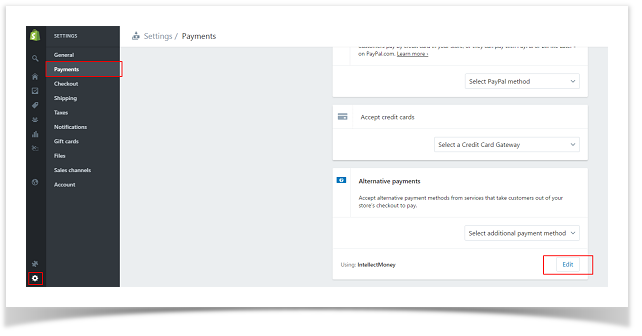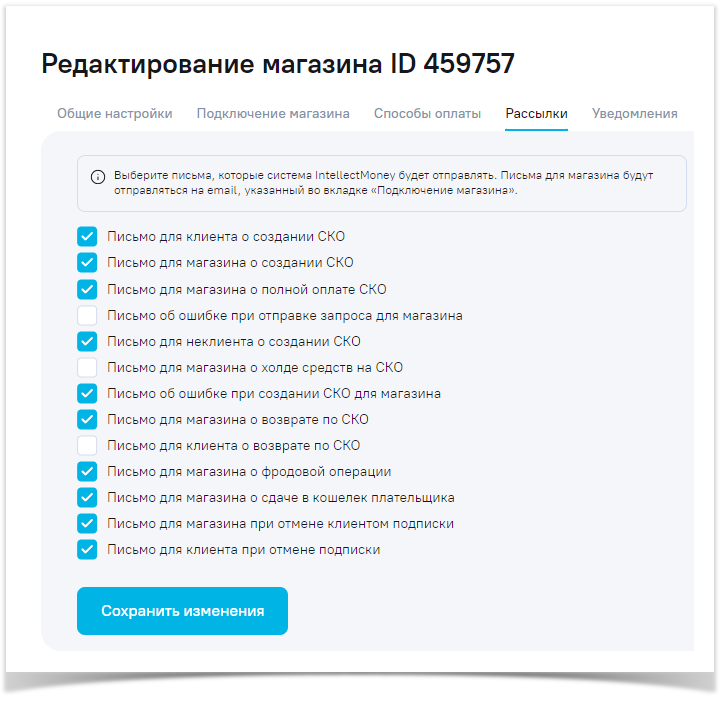«Shopify» - платформа электронной коммерции сделанная для Вас.
Установка системы IntellectMoney
- Открыть окно установки платежной системы по ссылке.
- В открывшемся окне произвести вход в личный кабинет Shopify.
- Устанавливаем платежный метод нажав "Add payment method".
- В альтернативных способах оплаты в списке 'Select additional payment method' выбираем 'IntellectMoney'
- В открывшемся описании заполняем поля:
- 'Use test mode' - Переводит магазин в тестовый режим. Система IntellectMoney принимает пришедшую валюту, как тестовую;
- 'eshop ID'- Обязательное поле - Номер Вашего магазина в системе IntellectMoney;
- 'Secret key'- Обязательное поле - Придумайте секретный ключ(комбинацию из букв, цифр, знаков), запомните его или запишите, это секретный ключ, нужно будет указать в настройках магазина в личном кабинете IntellectMoney(подробнее о настройках магазина написано ниже).
- Сохраняем - 'Activate'.
Настройки платёжного метода можно изменять на вкладке: Settings->Payments->Alternative payments->Edit(напротив IntellctMoney)
Валюта в магазине должна быть установлена как "Russian Rubles (RUB)".
В личном кабинете на сайте IntellectMoney в настройках магазина произведите следующие настройки:
- в поле ResultURL, 5 пункт следующей далее главы: 'Вкладка "Приём платежей"', укажите: https://intellectmoney.ru/common/remoteApp/shopify/result.php
- в "Расширенные настройки" поставтье галочку напротив : Высылать Secret Key на Result URL (при HTTPS).
Настройка магазина
1. Перейти в раздел “Магазины“
2. Нажать кнопку “Добавить магазин“ (если еще нет магазина) или кнопку “Изменить“ напротив нужного магазина
Вкладка "Общие настройки"
- "Название магазина" - Укажите название магазина
- "Аккаунт" - Необходимо выбрать либо “Рублевый счет“ для реальных платежей, либо “Тестовый счет (IMTest)“ для тестирования оплаты.
- "Сайт магазина" - Укажите сайт магазина. Эта информация будет показываться на платежной странице.
- "Почта магазина" - Укажите E-mail магазина. Эта информация будет показываться на платежной странице.
- "Номер телефона" - Заполните номер телефона магазина. Эта информация будет показываться на платежной странице.
- "Время работы" - Укажите время работы магазина. Эта информация будет показываться на платежной странице.
- "Сфера деятельности" - Укажите сферу деятельности магазина.
Вкладка "Подключение магазина"
- В поле “CMS“ - выбрать используемую CMS
- В поле “Версия CMS“ - указать версию используемой CMS
- "Back URL" - URL-адрес, на который покупатель может вернуться с платёжной страницы, если нажать на ссылку «Вернуться в магазин» на странице оплаты
- В поле "Result URL" - указать URL-адрес, на который мы будем отправлять вам запросы с оповещением об изменении статуса заказа
- В поле “Secret Key“ - необходимо придумать и указать “Секретный ключ“ (любая последовательность любых символов, цифр и латинских букв). Запомните или запишите "Secret Key" - он понадобится для дальнейшей настройки
- В поле “E-mail для отправки писем“ - укажите Email, на который будут приходить письма с информацией об СКО (счет к оплате)
Настройка почтовых уведомлений
- Перейдите в настройки магазина. Как это сделать описано в статье "Настройки магазина".
- Выберите вкладку "Рассылки" и отметьте галками те письма, которые хотели бы получать.
Возможно включить рассылку следующих писем:
- Письмо для клиента о создании СКО. Если отметить, то при создании СКО магазину будет направлено письмо с уведомлением на eMail указанный им при выставлении СКО
- Письмо для магазина о создании СКО. Если отметить, то при создании СКО магазину будет отправлено соответствующее уведомление на eMail указанный при регистрации магазина
- Письмо для магазина о полной оплате СКО. Если отметить, то после полной оплаты счета к оплате магазину будет направлено письмо с соответствующим уведомлением
- Письмо об ошибке при отправке запроса для магазина. Если отметить, то магазин будет уведомлен письмом об ошибке при отправке запроса от системы IntellectMoney магазину
- Письмо для неклиента о создании СКО. Если отметить, то при создании СКО покупателю будет направлено письмо с уведомлением на eMail указанный им при выставлении СКО
- Письмо для магазина о холде средств на СКО. Если отметить, то при оплате холдированного СКО магазину будет отправлено письмо с соответствующим уведомлением
- Письмо об ошибке при создании СКО для магазина. Если отметить, то при ошибке в момент выставления СКО, магазину будет отправлено письмо с ошибкой
- Письмо для магазина о возврате по СКО. При возврате по СКО магазину будет отправлено письмо
- Письмо для клиента о возврате по СКО. При возврате СКО будет отправлено письмо на email, указанный при выставлении СКО
- Письмо для магазина о фродовой операции. При подозрении о возникновении фродовой операции магазину будет отправлено письмо с описанием
- Письмо для магазина о сдаче в кошелек плательщика. Письмо будет отправлено магазину в том случае, если при оплате СКО деньги попали в сдачу (например оплатили больше, чем сумма СКО)
- Письмо для магазина при отмене клиентом подписки. Если отметить, то магазин будет уведомлен при отмене клиентом подписки
- Письмо для клиента при отмене подписки. Если отметить, то клиенту будет отправлено письмо при отмене подписки
Модуль интегрирован в систему. Описание настройки смотрите на странице CMS
Техническая поддержка осуществляется пн.-пт. с 9:00 до 18:00 по почте ts@intellectmoney.ru