| Localtab |
|---|
| id | description |
|---|
| title | Описание |
|---|
| «1С-Битрикс» - профессиональная система управления веб-проектами, В спектр возможностей «1С-Битрикс» включены все этапы работы с веб-сайтами для создания до поддержки и успешного развития: - социальных сетей и других веб-проектов
|
| Localtab |
|---|
| active | true |
|---|
| id | setup |
|---|
| title | Установка и настройка |
|---|
| ВведениеИнструкция для установки модуля Версии 3.2.0. Совместимость версии модуля и версии CMS Вы можете посмотреть здесь. Инструкции по установке модуля на старые версии CMS: При переходе с версии 3.1.3 на версию 3.2.0 дополнительные настройки не нужны. Процесс установкиВНИМАНИЕ!!! При обновлении модуля с версии 2.х до версии 3.0.1 платежную систему необходимо настраивать заново. После загрузки нового модуля или загрузки обновления модуля версии 3.0.1 на сайт интернет магазина его необходимо установить и настроить:В административной части интернет магазина переходим: MarketPlace-> Установленные решения, находим "Система IntellectMoney (im.payment)" нажимаем установить.
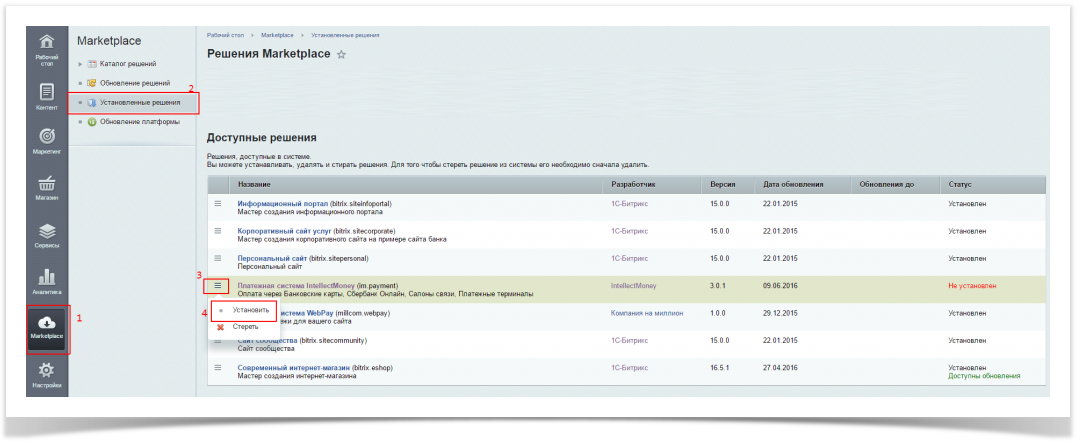 Image RemovedВ административной части интернет-магазина в разделе Настройки->Магазин->Платёжные системы появится платежная система IntllectMoney. Выбираем "Изменить" Image RemovedВ административной части интернет-магазина в разделе Настройки->Магазин->Платёжные системы появится платежная система IntllectMoney. Выбираем "Изменить"
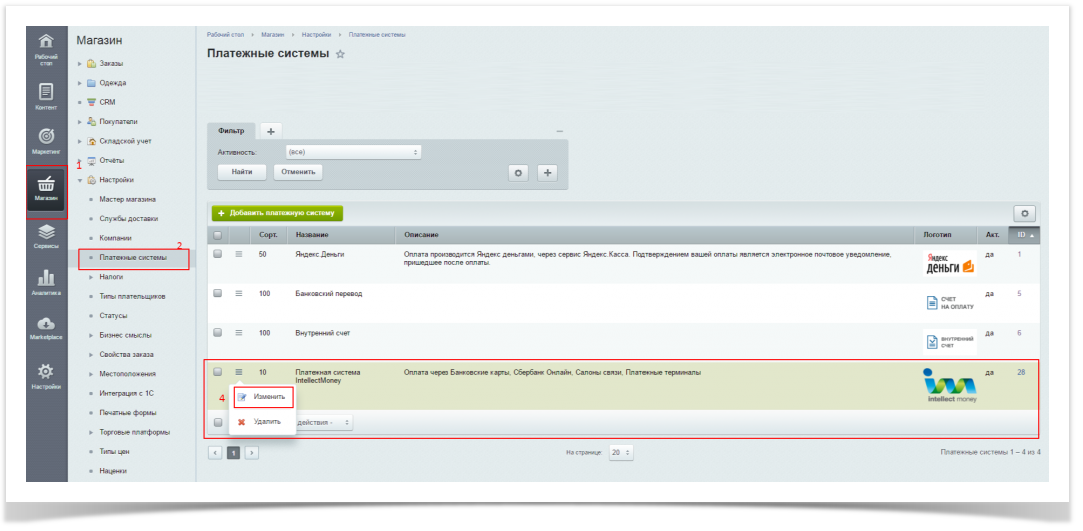 Image RemovedВ блоке "Дополнительная настройка платежных систем" необходимо заполнить: номер магазина в системе IntellectMoney; секретный ключ; в поле "Код заказа" выбрать "Номер платежа" (для версии 16.0.13 в поле "Сумма к оплате" выбрать "Заказ" и "Стоимость заказа"; для версии 16.5.6 и 16.5.8 Код заказа-Заказ-Кодзаказа(ID), Сумма к оплате-Заказ-Стоимость заказа. ). Остальные поля заполняются по желанию. Image RemovedВ блоке "Дополнительная настройка платежных систем" необходимо заполнить: номер магазина в системе IntellectMoney; секретный ключ; в поле "Код заказа" выбрать "Номер платежа" (для версии 16.0.13 в поле "Сумма к оплате" выбрать "Заказ" и "Стоимость заказа"; для версии 16.5.6 и 16.5.8 Код заказа-Заказ-Кодзаказа(ID), Сумма к оплате-Заказ-Стоимость заказа. ). Остальные поля заполняются по желанию.
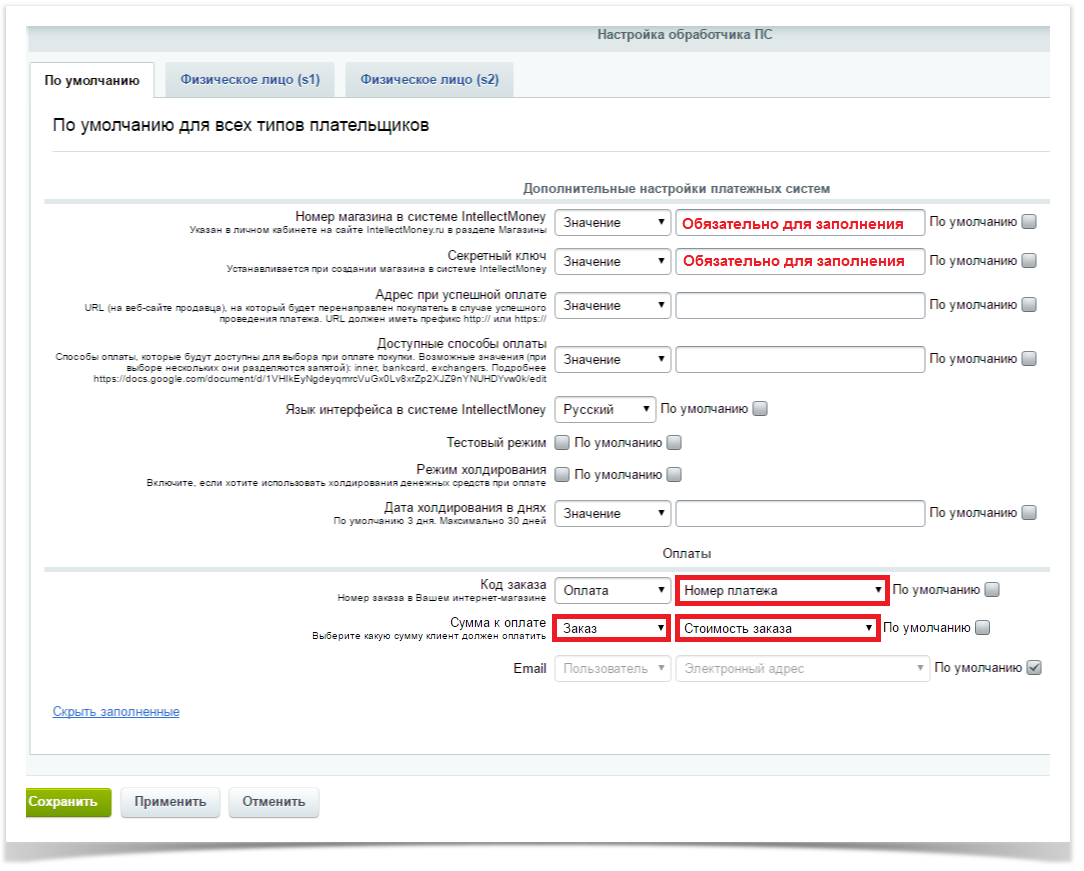 Image Removed Image Removed- Переходим в MarketPlace
- Выбираем "Каталог решений"
- В поиск вводим название системы "IntellectMoney" и нажимаем "Enter" ("Ввод")
- Выбираем пункт "Установить"
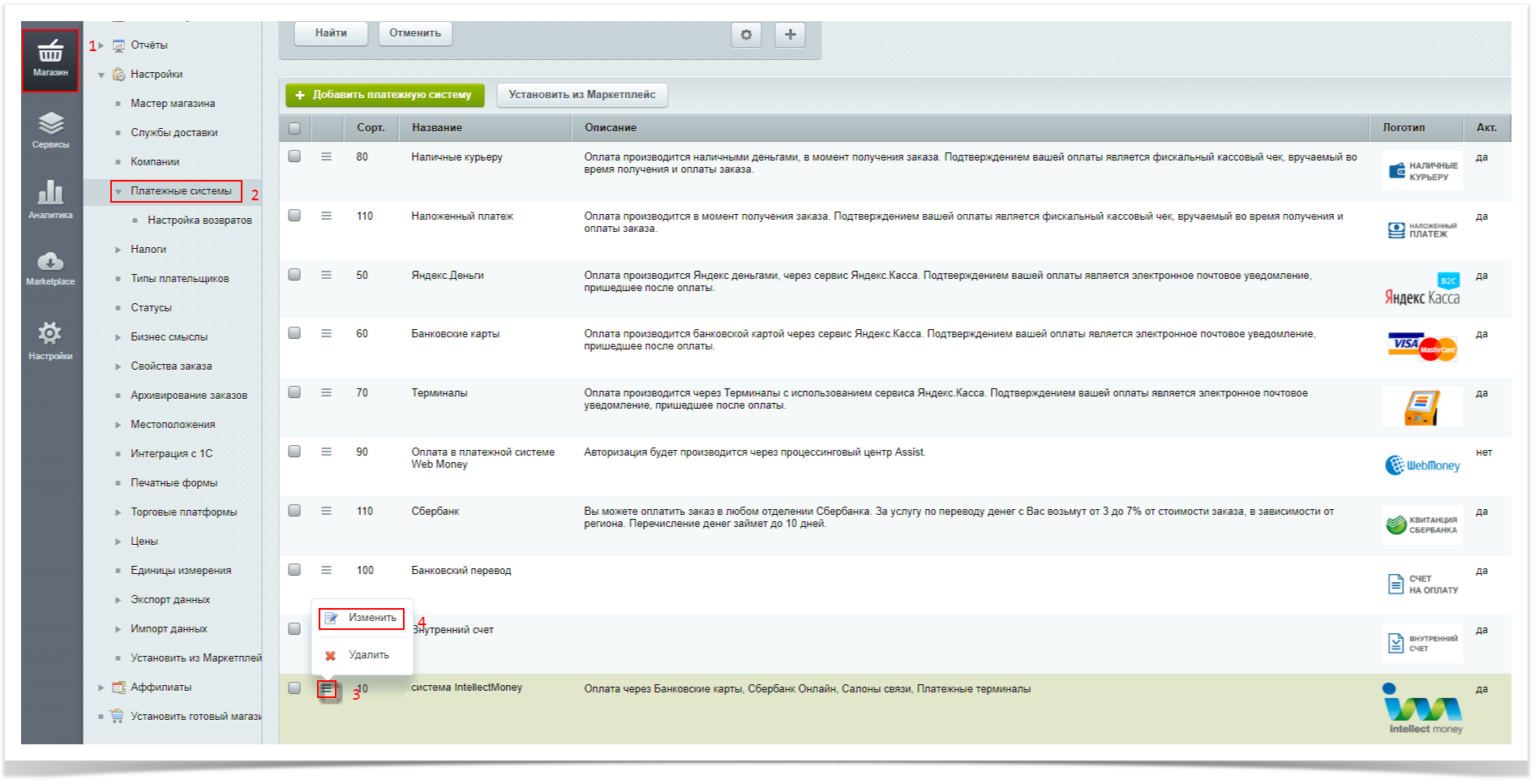 Image Added Image Added - В открывшемся окне загрузки отмечаем "Система IntellectMoney"
- Нажимаем "Загрузить"
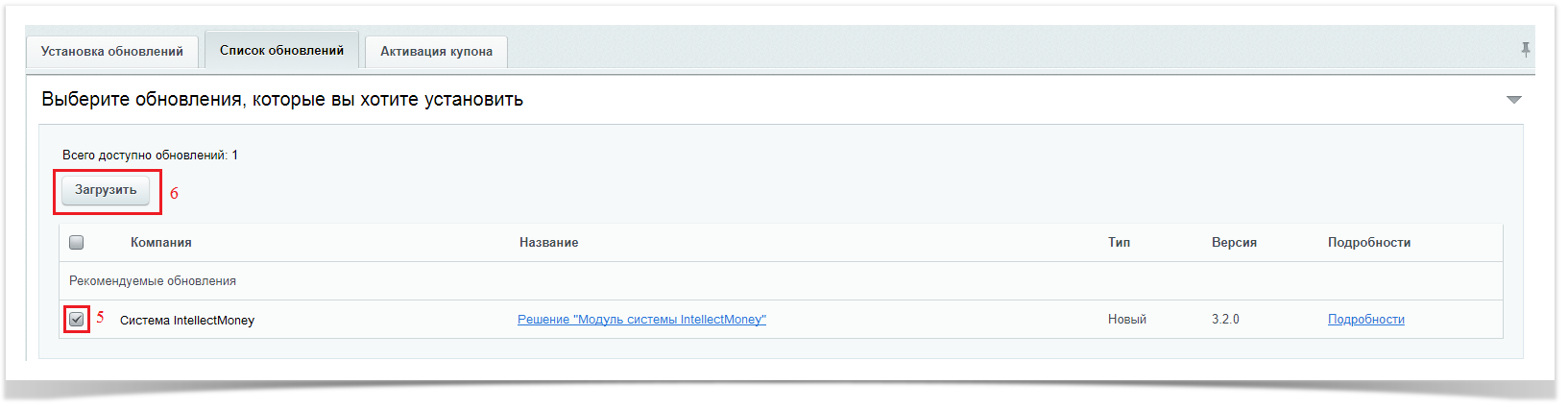 Image Added Image Added - Читаем лицензионное соглашение и принимаем, нажав на кнопку "Применить"
- После процесса загрузки, устанавливаем решение, кликнув кнопку "Установить"
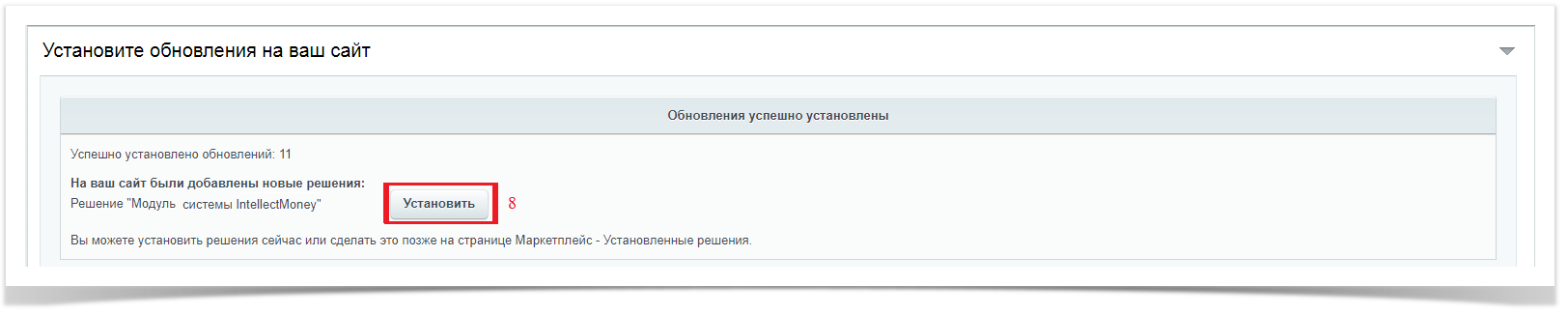 Image Added Image Added
Процесс установки закончен Настройка модуляНастройка модуля в административной части интернет магазина: - Переходим в раздел "Магазин"
- Выбираем раздел "Платёжные системы"
- В строке "Система IntellectMoney" раскрываем меню
- В раскрывшемся меню выбираем "Изменить"
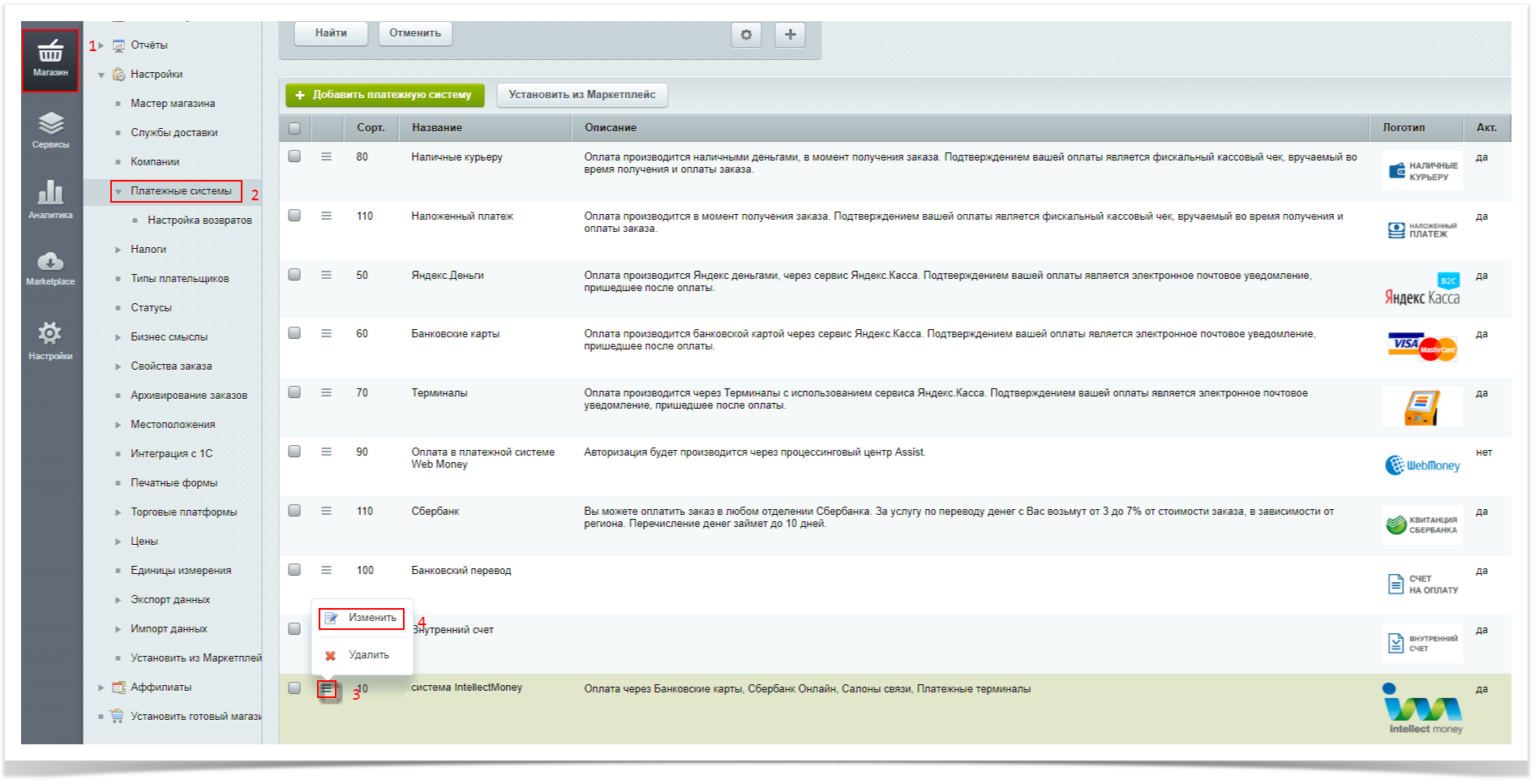 Image Added Image Added 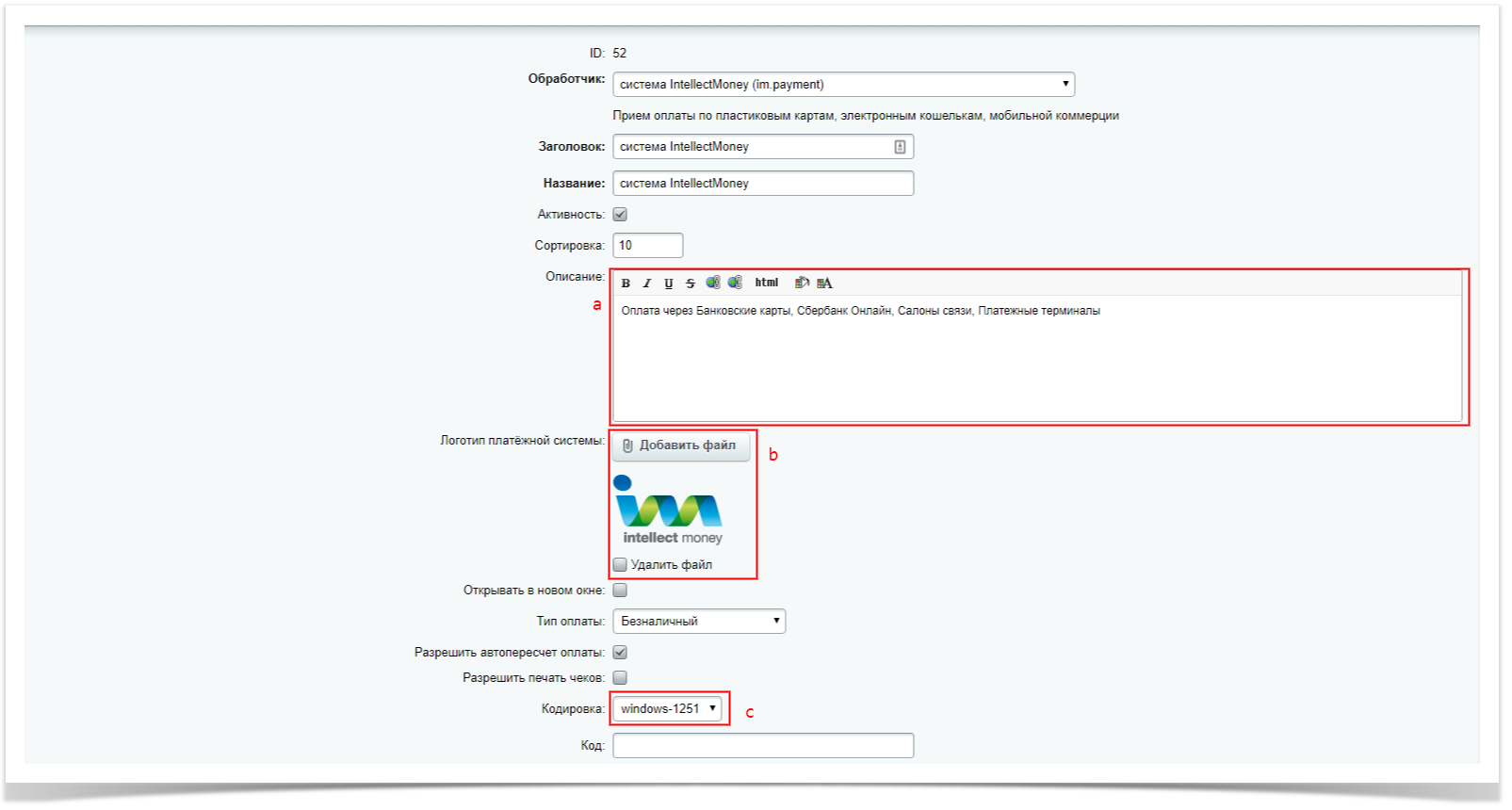 Image Added Image Added- Описание - описание платёжной системы, которое будет показано при оформлении заказа - можно не заполнять
- Логотип - логотип платёжной системы, который будет показан при оформлении заказа - можно не изменять
- Кодировка - кодировка сайта - обязательно заполнить, если у Вас подключена онлайн касса
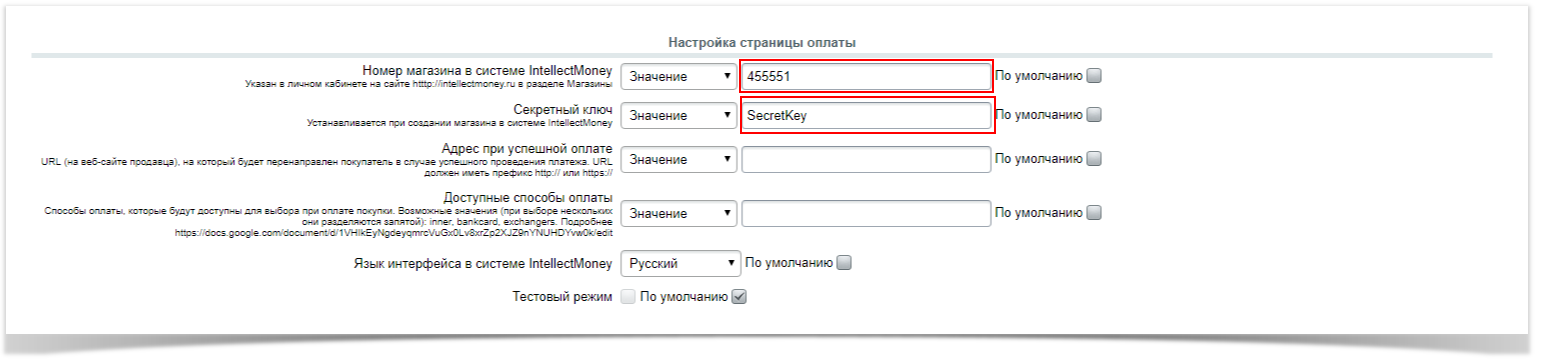 Image Added Image Added- Номер магазина в системе IntellectMoney - указать номер магазина из личного кабинета IntellectMoney - заполнить обязательно
- Секретный ключ - должен соответствовать придуманному Вами секретному ключу из личного кабинета IntellectMoney - заполнить обязательно
- Адрес при успешной оплате - куда перенаправить пользователя после успешной оплаты, только для моментальных способов оплаты - можно не заполнять. Адрес может вести, например, на главную страницу Вашего сайта или в личный кабинет
- Доступные способы оплаты - ограничивает количество способов оплаты на платёжной странице - можно не заполнять
- Язык интерфейса в системе IntellectMoney - язык, на котором будет отображаться страница оплаты, по умолчанию - Русский язык - можно не заполнять
- Тестовый режим - отвечает за выставление счетов в тестовой валюте (TST), убедитесь что магазин в ЛК IntellectMoney настроен на прием тестовой валюты, пржде чем переходить к тестированию - можно не изменять
 Image Added Image Added
Все параметры заполняются по необходимости:
- Режим холдирования - включает режим холдирования денежных средств:
- Холдировать счёт - включает режим холдирования
- Не холдировать счёт - отключает режим холдирования
- Задано в личном кабинете - не передаёт параметры холдирования, все значения забираются из ЛК IntellectMoney
- Срок жизни счёта - Указывает:
- "Не холдировать счёт" - срок жизни СКО, максимальное значение 4319 часов
- "Холдировать счёт" - срок жизни СКО и срок холдирования, максимальное значение 119 часов (по умолчанию 72 часа)
- Срок холдирования денежных средств - Срок холдирования денежных средств на счёте покупателя, максимальное значение 119 часов (по умолчанию 72 часа)
 Image Added Image Added
Все поля обязательны к заполнению, если подключена онлайн касса
- ИНН - индивидуальный номер налогоплательщика - должен соответствовать указанному в ЛК IntellectMoney (Устарело начиная с версии 3.3.0)
- Ставка НДС для товаров - укажите процентную ставку для товаров
- Ставка НДС для доставки - укажите процентную ставку для доставки
- Группа устройств - название группы устройств, которыми будут пробиты чеки онлайн кассы, по умолчанию Main. Если используется касса Акси - указать aQsi
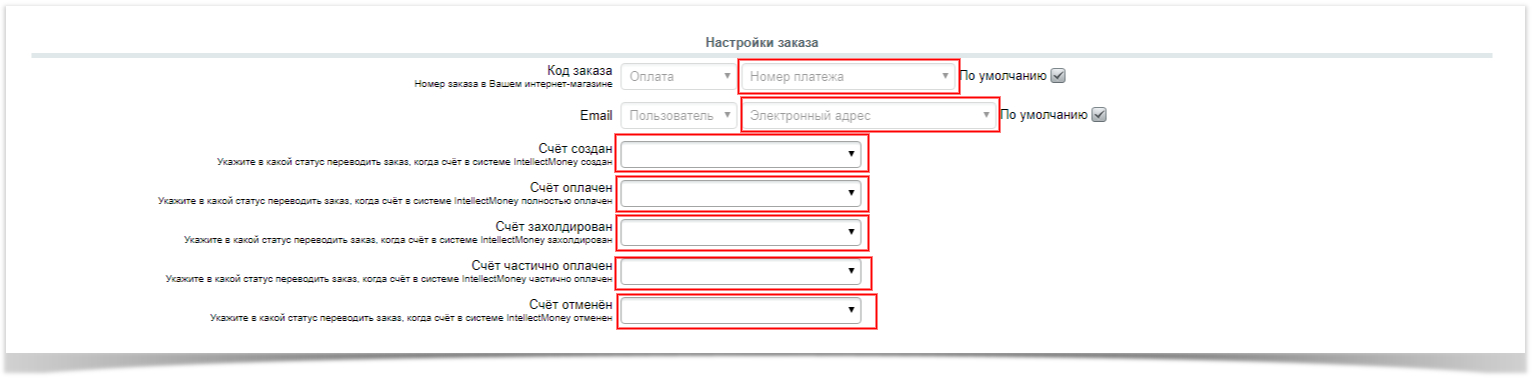 Image Added Image Added
- Код заказа - "Оплата" - "Номер платежа", будет передавать номер оплаты, как номер платежа в Вашей системе (пример 32/1) - заполнить обязательно
- Email - откуда брать email покупателя, заполнить на Ваше усмотрение - можно не заполнять
Если не заполнить пункты c-g не будет производится смена статусов заказа - Счёт создан - статус заказа, после создания СКО (счета к оплате) - заполнить обязательно
- Счёт оплачен - статус заказа, после оплаты СКО (счета к оплате) - заполнить обязательно
- Счёт захолдирован - статус заказа, после того как денежные средства захолдированы - заполнить обязательно
- Счёт частично оплачен - статус заказа, после частичной оплаты СКО (счета к оплате) - заполнить обязательно
- Счёт отменён - статус заказа, после отмены СКО (счета к оплате) - заполнить обязательно
- Нажимаем сохранить
ДополнительноСохраняемВ личном кабинете на сайте IntellectMoney в настройках магазина в поле ResultURL укажите http://xxx.ru/bitrix/tools/im.payment/result.php где xxx.ru -адрес сайта | Include Page |
|---|
| Настройка в личном кабинете IntellectMoney (протокол IntellectMoney) |
|---|
| Настройка в личном кабинете IntellectMoney (протокол IntellectMoney) |
|---|
|
| Include Page |
|---|
| Настройка почтовых уведомлений |
|---|
| Настройка почтовых уведомлений |
|---|
|
|
| Localtab |
|---|
| id | downloadbitrix-files |
|---|
| title | Файлы модуля |
|---|
|
ВерсияДата измененияОписание | Установка |
|---|
| 3.0.2 | 20.06.2016 | Исправилено округление цен при скидках | установить | 3.0.1 | 09.06.2016 | Значительные изменения модуля для новой версии Bitrix 16.0.11 и выше
с установленной версией модуля Интернет-магазин (sale) 16.0.11 и выше | 2.2.1 | 26.05.2015 | Внесены изменения с учетом новых версий bitrix | 2.0.1 | 26.01.2015 | Добавили описание установки для мультисайтовых версий | 1.0.2 | 18.01.2012 | Исправили обработку статусов заказов | 1.0.1 | 18.01.2012 | Внесли исправления | | Url | https://intellectmoney.ru/cms/getModuleInfo.php?path=Bitrix&mode=versions |
|---|
|
|
| Localtab |
|---|
| Localtab |
|---|
| | Модуль оплаты обладает всем необходимым функционалом для формирования СКО (счета к оплате) по оформленному клиентом заказу. Модуль оплаты переводит клиента на страницу, где осуществляется оплата СКО (счета к оплате). Модуль оплаты также позволяетФункция Холдирование денжных средств | ДА | | Частичное расхолдирование | НЕТ | | Задание способа оплаты вручную | ДА | | Использование тестового режима | ДА | | Указание адреса при успешной оплате | ДА | | Указание адреса при неуспешной оплате | НЕТ | Передача хеша в ИнтеллектМани | | Url | https://intellectmoney.ru/cms/getModuleInfo.php?path=Bitrix&mode=features |
|---|
|
ДА| Excerpt Include |
|---|
| Самостоятельная интеграция (API) |
|---|
| Самостоятельная интеграция (API) |
|---|
| nopanel | true |
|---|
|
| Localtab |
|---|
| id | thequestionfaq |
|---|
| title | Частые вопросы |
|---|
|
| Expand |
|---|
| title | #001. Модуль для 54 ФЗ для 1С bitrix (черновик) |
|---|
| Описание проблемы: необходим модуль для 1С bitrix, который соответствует для 54 ФЗ. Прошу прислать инструкцию + файлы модуля. | Возможные причины | Способы решения |
|---|
| У нас есть предварительная доработка модуля: payment.php Необходимо этим файлом заменить файл модуля расположенный по адресу: корневая папка сайта\bitrix\php_interface\include\sale_payment\im.payment\ Также в нем необходимо указать ИНН, и если требуется убрать преобразование кодировок. В будущем мы доработаем модуль с учетом замечаний и выложим его на маркетплейс. |
|
| Expand |
|---|
| title | #002. Ключ "IM.ESHOP_ID" не найден в массиве GLOBALS[SALE_CORRESPONDENCE] и значение по умолчанию не определено. Идентификатор заказа: "1748", идентификатор платежной системы: "4" (CAllSalePaySystemAction::GetParamValue) |
|---|
| Описание проблемы: Ключ "IM.ESHOP_ID" не найден в массиве GLOBALS[SALE_CORRESPONDENCE] и значение по умолчанию не определено. Идентификатор заказа: "17XX", идентификатор платежной системы: "4" (CAllSalePaySystemAction::GetParamValue) 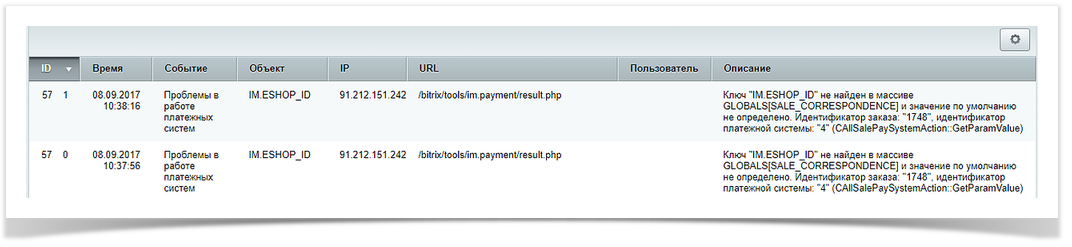
| Возможные причины | Способ исправить | Во время обработки уведомления возникла ошибка по данному заказу. | Не найден номер магазина. | Изменились данные заказа. | Счёт был выставлен из личного кабинета IntellectMoney, в в системе (CMS) магазина не был создан. |
|---|
|
| Anchor |
|---|
| 1 | В настройках модуля не заполнено поле "Номер магазина в системе IntellectMoney" | Заполните соответствующее поле в настройках модуля | У заказа выбран способ оплаты, отличный от IntellectMoney или выбрано несколько способов оплаты | Измените заказ, установите способ оплаты IntellectMoney | | Заказ, по которому приходит уведомление о статусе, удален из системы интернет-магазина | В личном кабинете IntellectMoney в настройках магазина, вкладка "Уведомления" убрать галочку "Отправлять уведомления при отмене СКО". Подробнее здесь. | | Сумма всех оплат заказа не соответствует сумме заказа | Измените оплаты таким образом, чтобы их сумма равнялась сумме заказа |
|
1
| Expand |
|---|
| title | #003. Отображается только один способ оплаты |
|---|
| Описание проблемы: после оформления заказа высвечивается только один способ оплаты, хотя подключены все способы. | Возможные причины | Способ исправить |
|---|
| В админке модуля указан только один способ оплаты. | Проверьте способы оплаты, указанные в модуле. Чтобы отображались все подключенные Вами способы, необходимо в админке оставить поле "доступные способы оплаты" пустым. 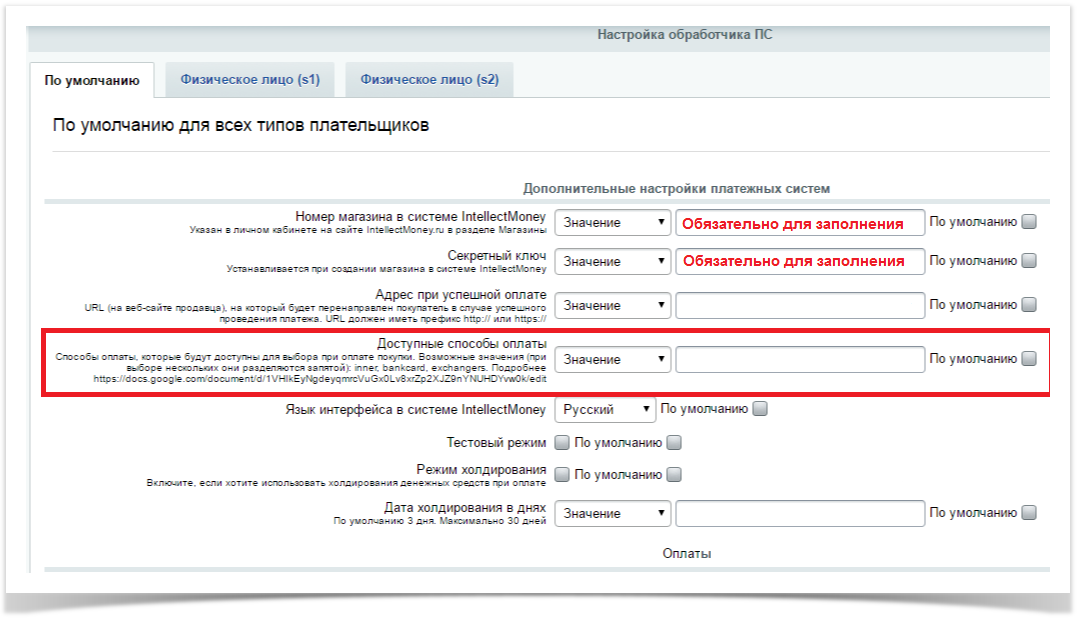
Данные настройки производятся в в админке Битрикс по следующему пути: Магазин/Настройки/ Платежные системы/ Система IntellectMoney. |
|
| Expand |
|---|
| title | #004. Вопросы по модулю |
|---|
| (черновик) Чтобы перейти к настройкам модуля, необходимо в административной части интернет-магазина перейти в раздел Настройки->Магазин->Платёжные системы, где Вы увидите наш модуль. Кликнув "Изменить", Вы сможете настроить модуль.
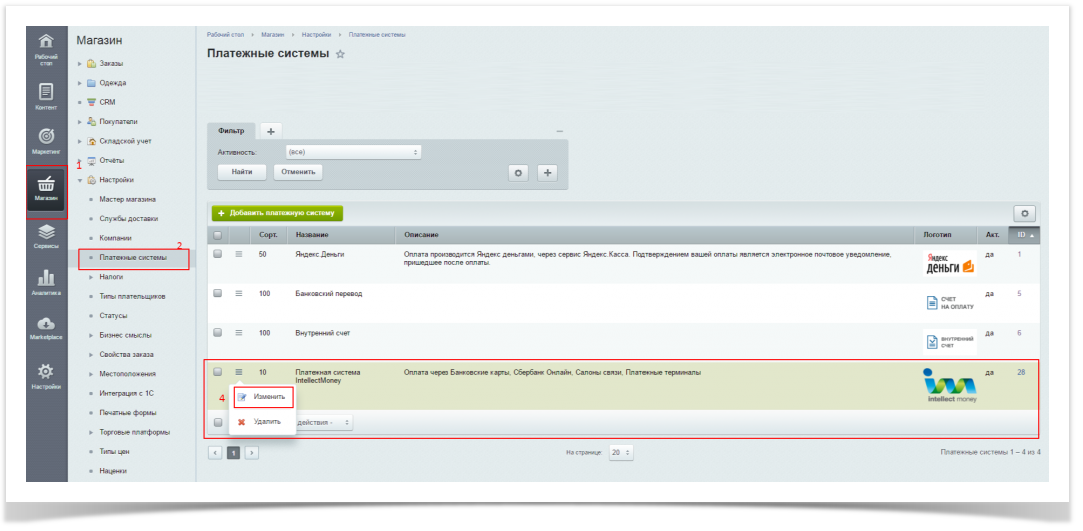 Если Вам требуется самостоятельно доработать наш платежный модуль, необходимо произвести необходимые изменения в файлах модуля. Для доработки логики работы производите изменения в файле tools\result.php Доработка полей формы отправки производится в файле \install\payment\payment.php Также, Вы можете воспользоваться платной интеграцией модуля, обратившись по данному вопросу к Вашему ведущему менеджеру. |
| Expand |
|---|
| title | #005. Как подключить модуль для битрикс? |
|---|
| -Здравствуйте! Как подключить модуль для битрикс? http://marketplace.1c-bitrix.ru/solutions/im.payment/ Будет ли работать на 1С-Битрикс: Управление сайтом 17.0.15? -В админке магазина выбираете Marketplace->Каталог решений. В поиске набираете Intellectmoney и нажмите кнопку установить. Модуль работает на версии 17.0.15
|
| Expand |
|---|
| title | #006. Изменение заказа с изменением суммы |
|---|
| Посмотреть состояние счета можно по инструкции "Частые вопросы" > "Как посмотреть оплачен ли счет?". Изменяем сумму заказа до создания счета в системе IntellectMoney.- Просто измените сумму оплаты.
Изменяем сумму заказа до оплаты счета в IntellectMoney- Добавьте оплату согласно инструкции "Частые вопросы" > "#008. Как добавить оплату?".
- Вернитесь на страницу редактирования заказа, в раздел оплаты, и удалите предыдущую оплату.
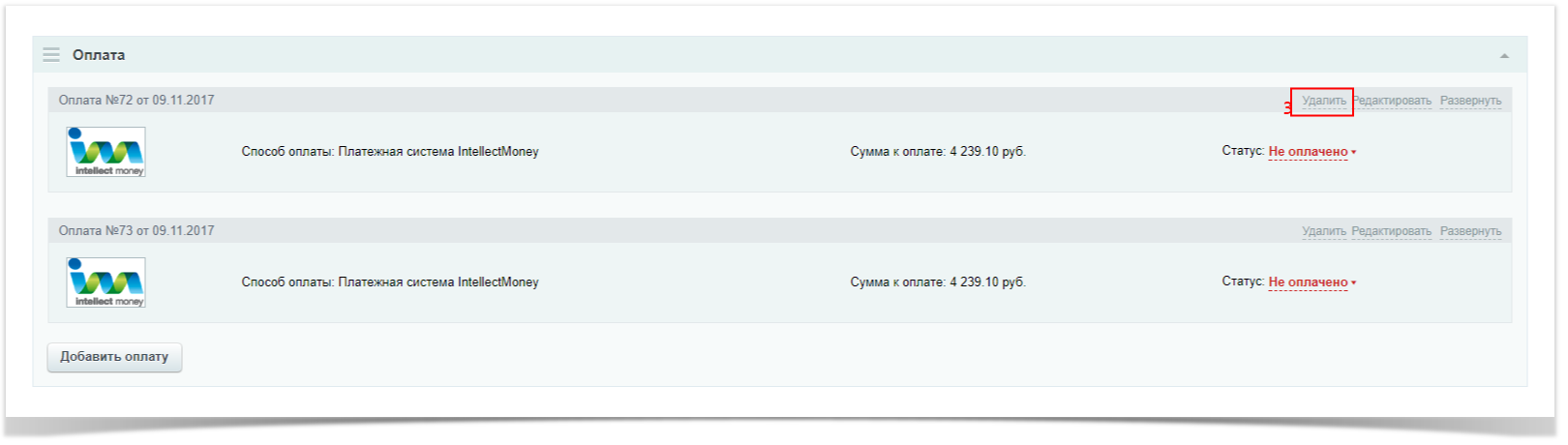 Image Added Image Added - Переходим в личный кабинет IntellectMoney и отменяем счёт на ту сумму, оплату по которой Вы удалили на шаге 3. Ссылка на отмену счёта.
- У пользователя в личном кабинете Вашего магазина, появится кнопка "оплатить" на нужную сумму.
Изменяем частично оплаченный заказ в системе IntellectMoney- Уменьшаем сумму заказа в системе IntellectMoney согласно инструкции Уменьшение суммы СКО так, чтобы сумма к оплате совпала с уже оплаченной.
- Выполняем действия из блока "Изменяем сумму заказа до создания счета в IntellectMoney".
Изменяем сумму заказа после оплаты счета в IntellectMoney- Добавьте оплату согласно инструкции "Частые вопросы" > "#008. Как добавить оплату?".
- У пользователя в личном кабинете Вашего магазина, появится кнопка "оплатить" на нужную сумму.
|
| Expand |
|---|
| title | #007. Как посмотреть оплачен ли счет? |
|---|
|
| Multiexcerpt |
|---|
| MultiExcerptName | selectOrderNumber |
|---|
| Открываем админ-страницу модуля, заходим в раздел "Магазин" > "Заказы", нажимаем на номер нужного заказа, как на примере.  Image Added Image Added
|
Находим блок "Оплата", нажимаем "Развернуть". 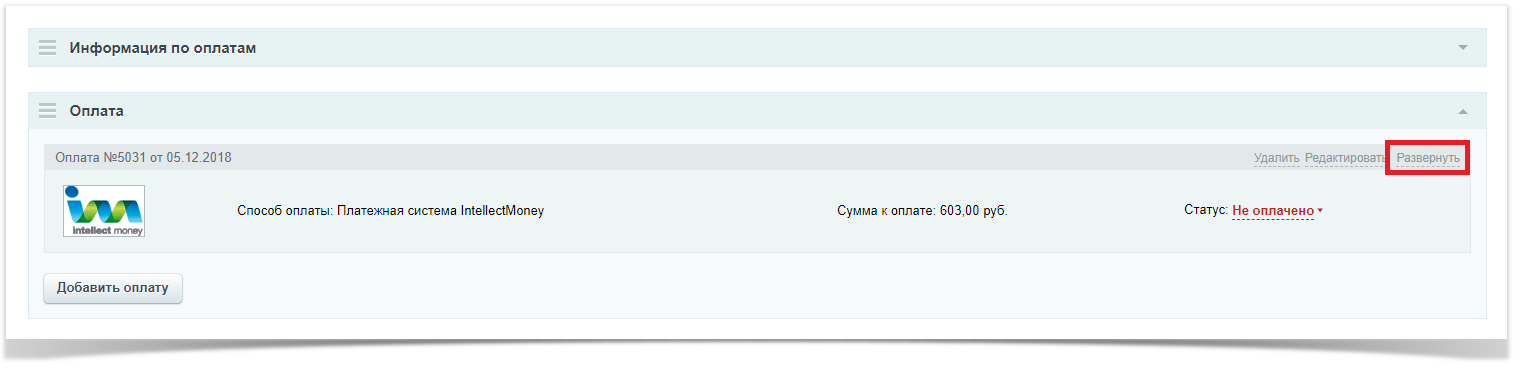 Image Added Image Added
В поле "Статус платежной системы" видим "Код статуса".
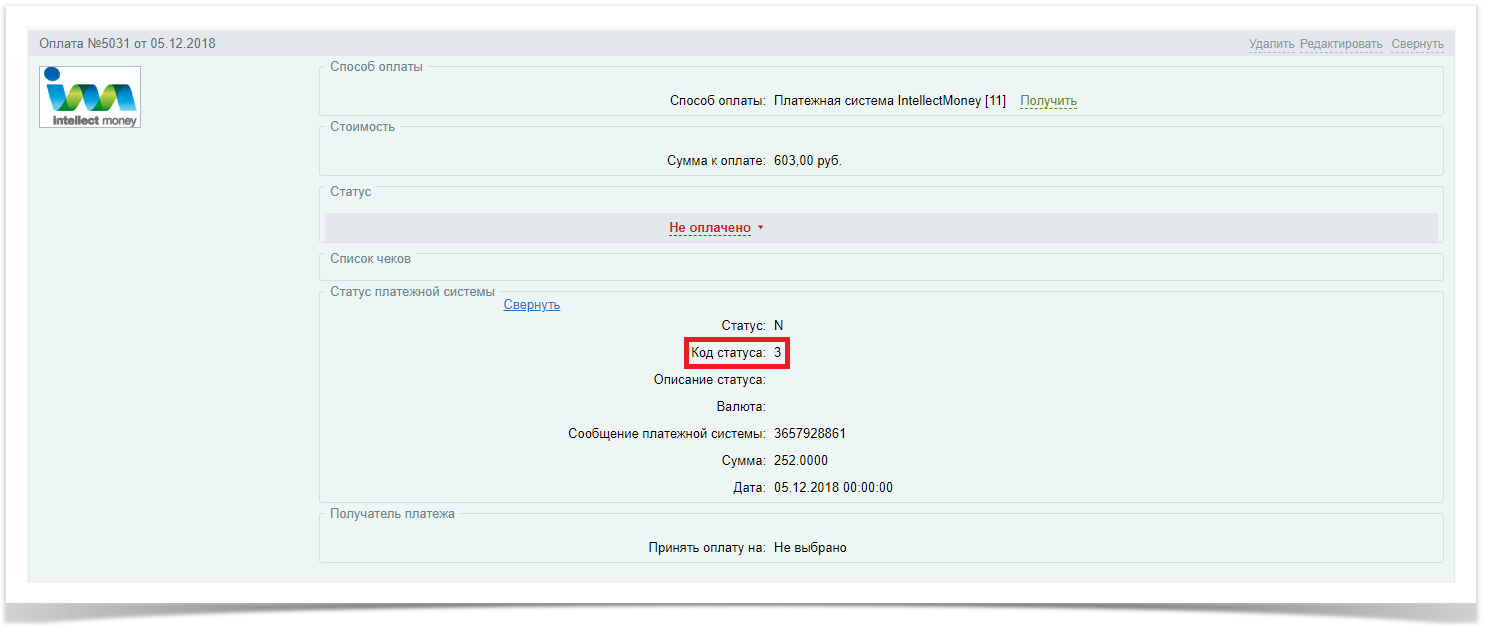 Image Added Image Added Если код статуса: - 3 - счет создан, но не оплачен;
- 4 - счет отменен;
- 5 - счет оплачен;
- 6 - счет захолдирован;
- 7 - счет частично оплачен;
- 8 - оплата возвращена;
- Если пусто, как на скриншоте ниже - счет в системе IntellectMoney ещё не создан.
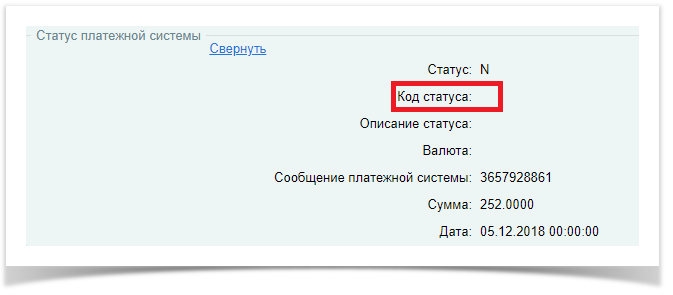 Image Added Image Added
|
| Expand |
|---|
| title | #008. Как добавить оплату? |
|---|
| | Multiexcerpt include |
|---|
| MultiExcerptName | selectOrderNumber |
|---|
| PageWithExcerpt | 1С Битрикс |
|---|
|
Находим блок "Оплата", нажимаем "Добавить оплату".  Image Added Image Added
Заполняем поля: 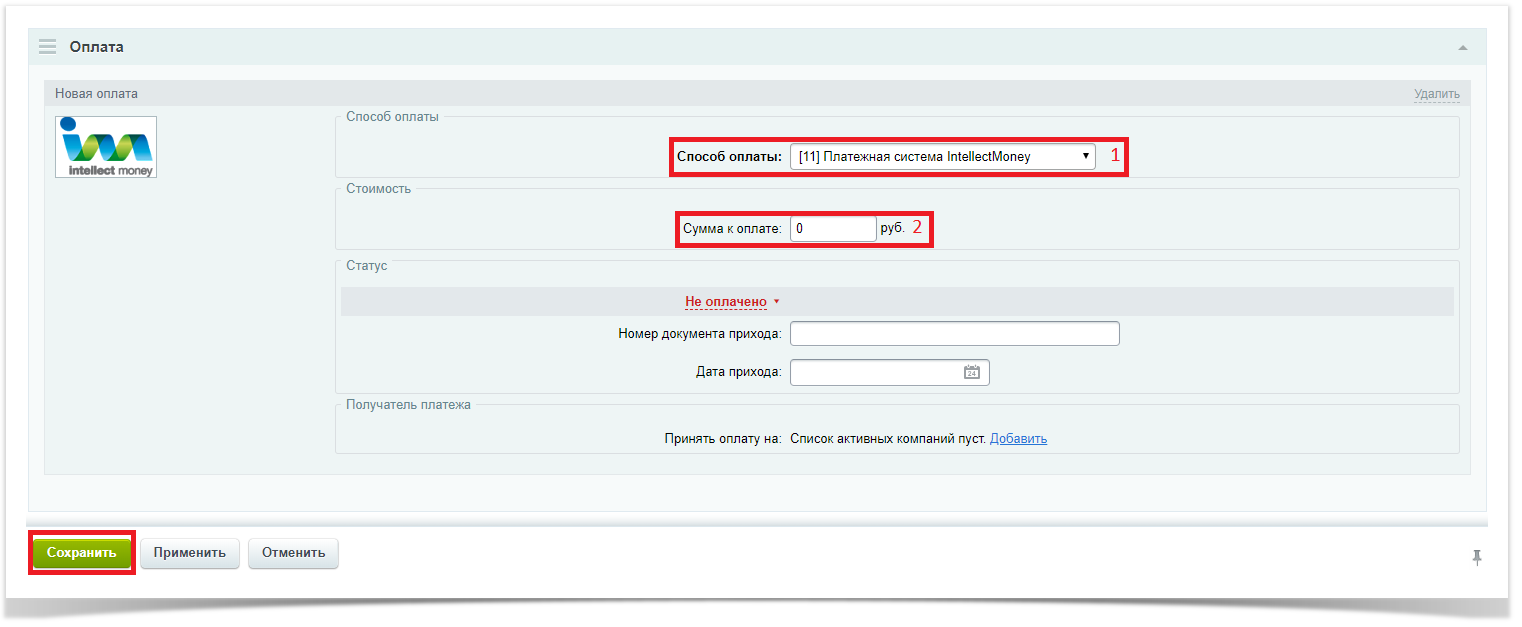 Image Added Image Added
- Способ оплаты - "Система IntellectMoney";
- Сумма к оплате - нужная сумма;
- Остальные поля заполнять не нужно.
Сохраняем данные. |
| Localtab |
|---|
| | Include Page |
|---|
| eshops:Техническая поддержка |
|---|
| eshops:Техническая поддержка |
|---|
|
|
|