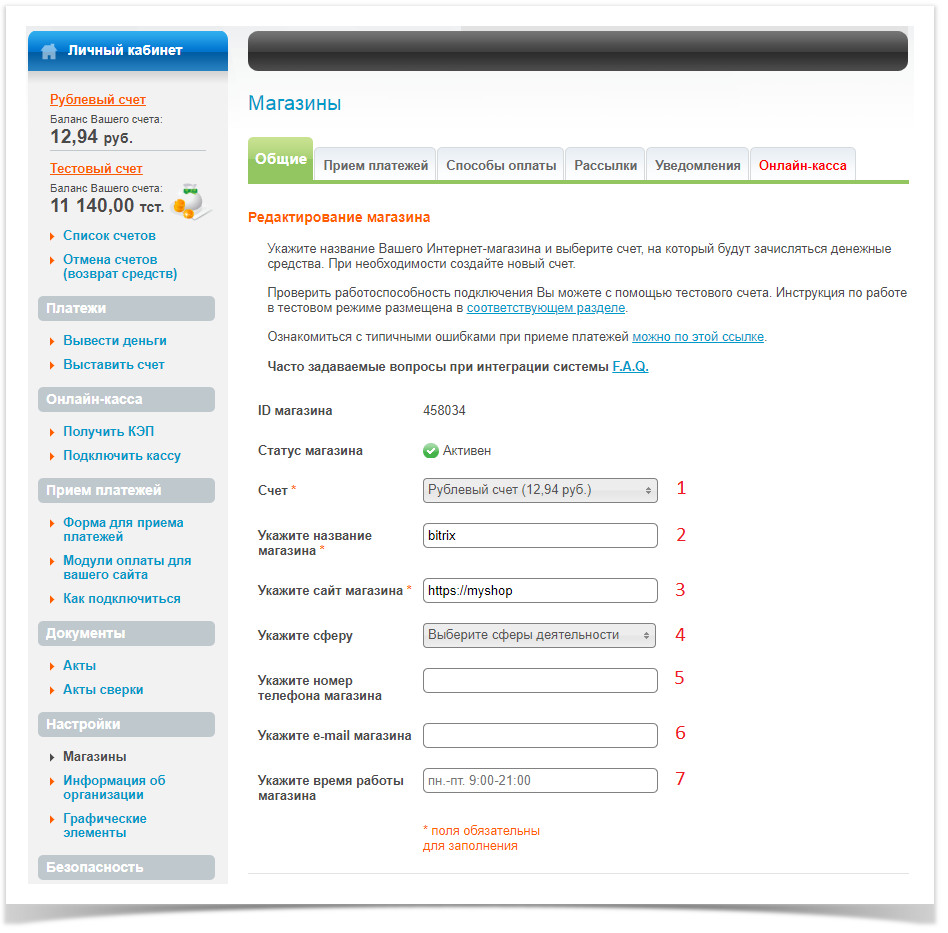...
2. Нажать кнопку “Добавить магазин“ (если еще нет магазина) или кнопку “Настройки“ напротив нужного магазина
Вкладка "Общие"
- "Счет" - Необходимо выбрать либо “Рублевый счет“ для реальных платежей, либо “Тестовый счет“ для тестирования оплаты
- "Укажите название магазина" - Заполняете остальные обязательные поля (b, c, d)
- "Укажите сайт магазина" - Укажите сайт магазина. Эта информация будет показываться на платежной странице.
- "Укажите сферу" -Выберите сферу деятельности магазина
- "Укажите номер телефона магазина" - Заполните номер телефона магазина. Эта информация будет показываться на платежной странице.
- "Укажите e-mail магазина" - E-mail магазина. Эта информация будет показываться на платежной странице.
- "Укажите время работы магазина" - Время работы магазина. Эта информация будет показываться на платежной странице.
Вкладка "Прием платежей"
| Anchor | ||||
|---|---|---|---|---|
|
- В поле “Протокол“ - выбрать “IntellectMoney“
- В поле “CMS“ - выбрать используемую cms
- В поле “Версия CMS“ - указать версию используемой cms
- Back URL - Адрес, на который покупатель может возвратиться с платежной страницы, если нажать на ссылку "Вернуться в магазин"
- В поле “Secret Key“ - необходимо придумать и указать “Секретный ключ“ (любая последовательность любых символов, цифр и латинских букв). Запомните или запишите "Secret Key" - он понадобится для дальнейшей настройки
- В поле Result URL - указать url, который Вы увидите при настройке платежного модуля в admin панели сайта
- В поле “E-mail для отправки писем“ - укажите Email на который будут приходить письма с информацией об СКО (счет к оплате)
...