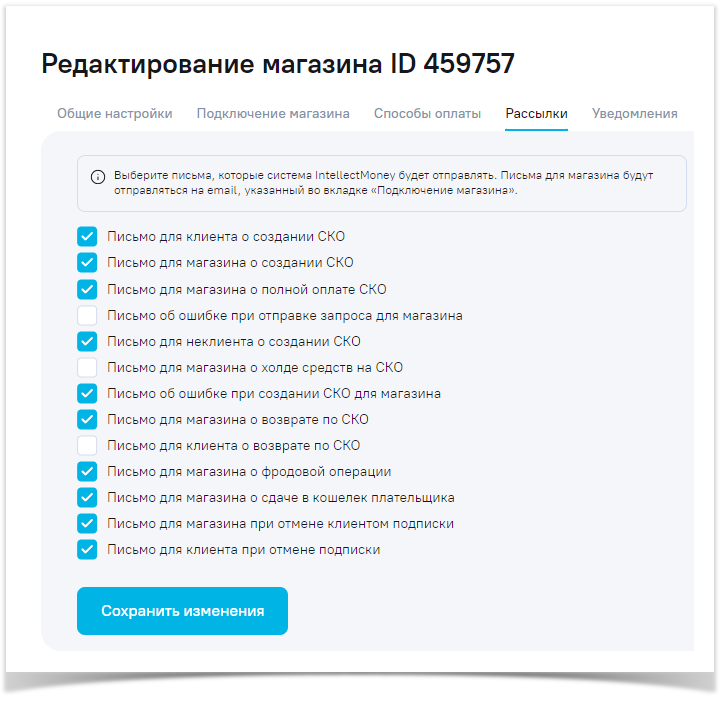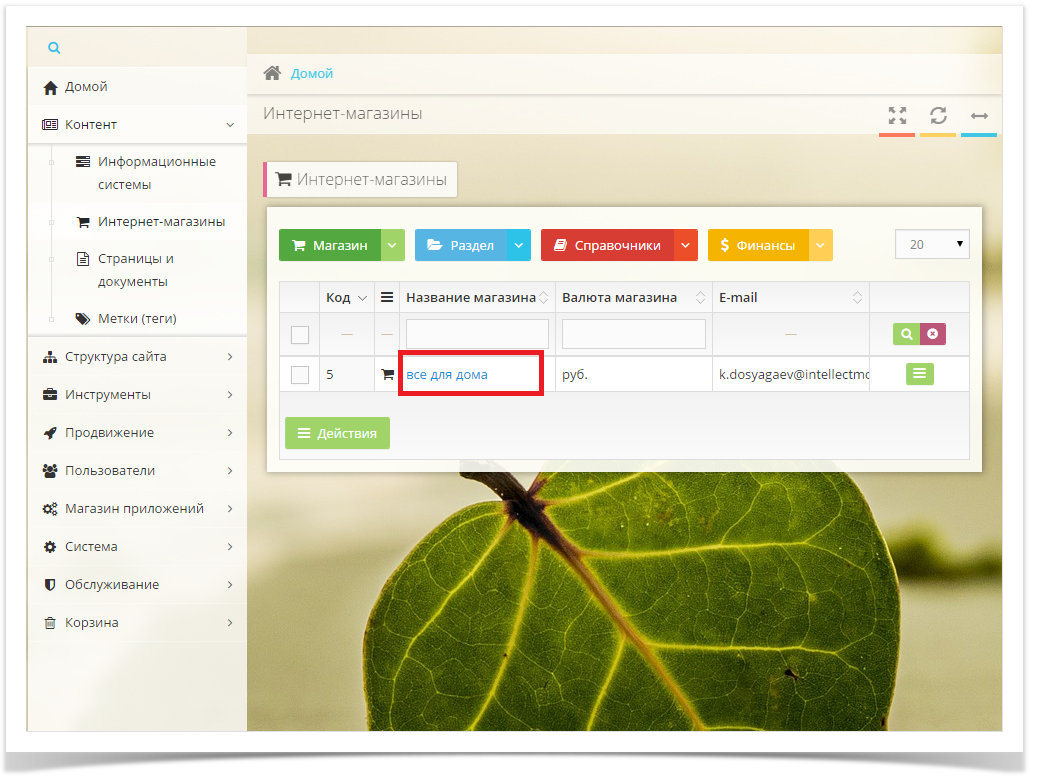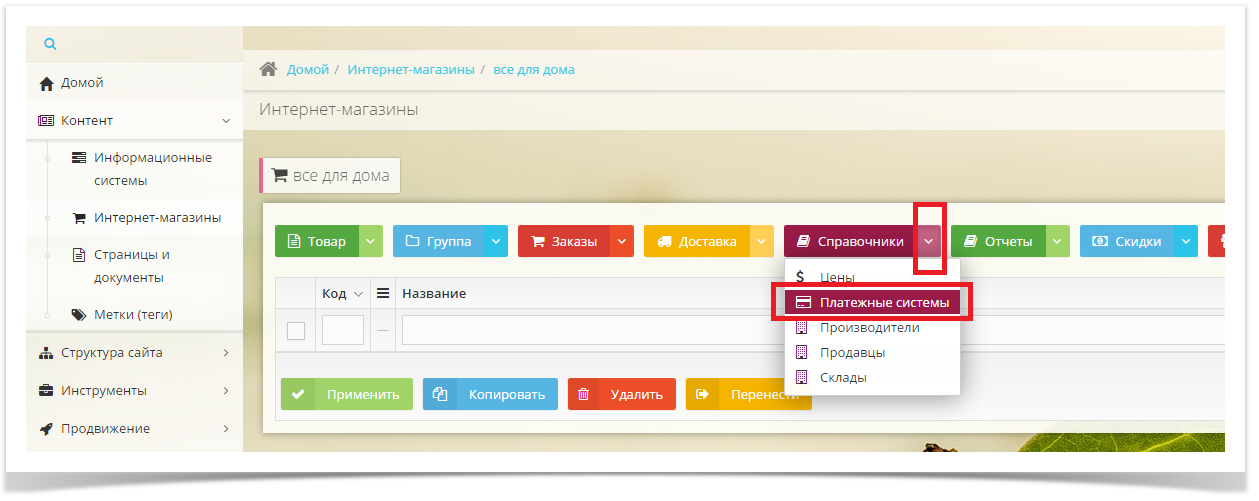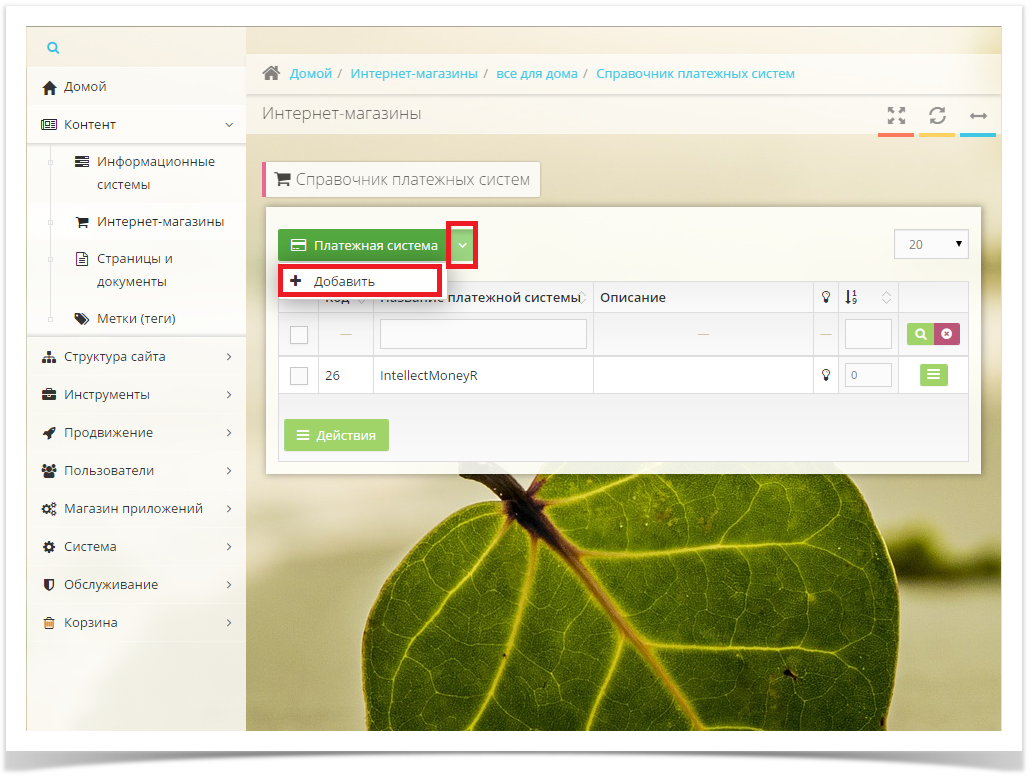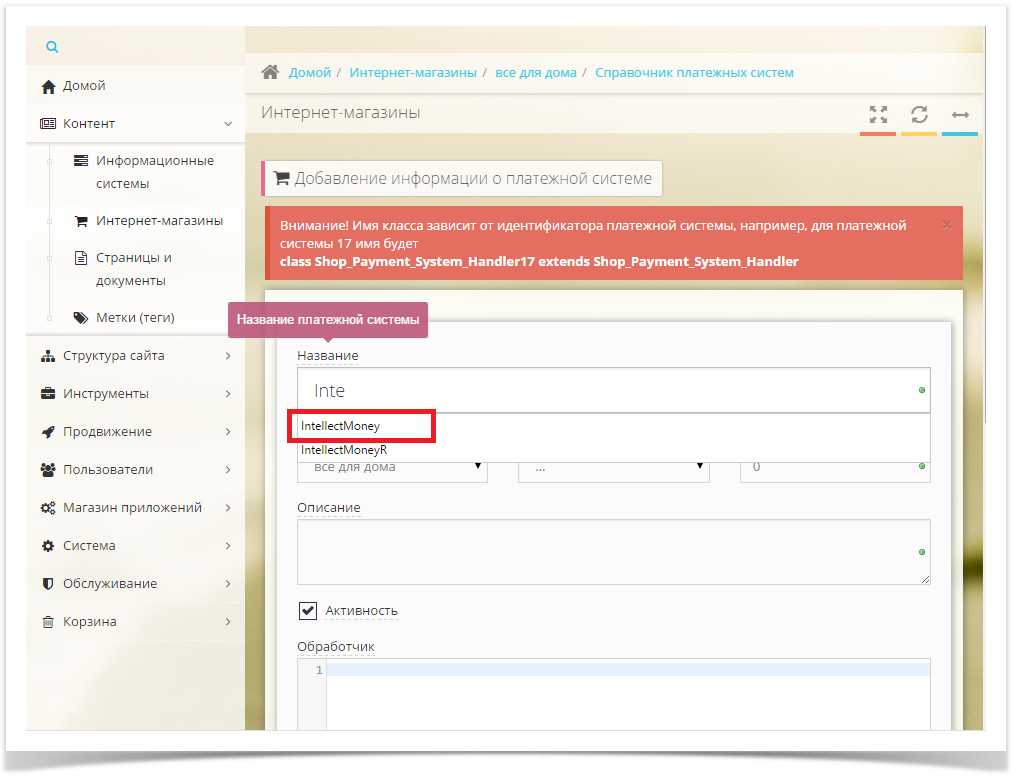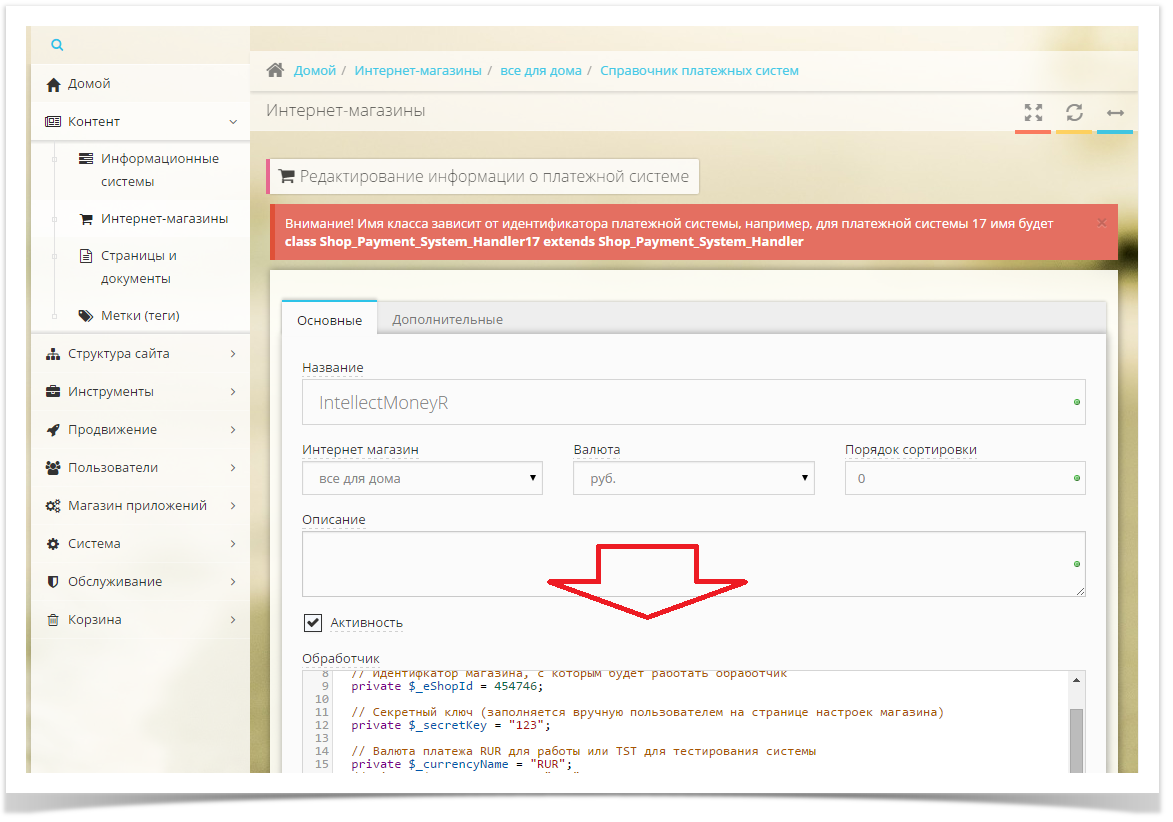HostCMS
Предназначенная для разработки сайтов любой сложности, с момента выпуска получила многочисленные высокие оценки специалистов. Будучи востребованной в России, Беларуси, Украине, Латвии, Молдове, Австралии и других странах мира, HostCMS непрерывно совершенствует программную базу, расширяя спектр решаемых задач.
Настройка магазина
1. Перейти в раздел “Магазины“
2. Нажать кнопку “Добавить магазин“ (если еще нет магазина) или кнопку “Изменить“ напротив нужного магазина
Вкладка "Общие настройки"
- "Название магазина" - Укажите название магазина
- "Аккаунт" - Необходимо выбрать либо “Рублевый счет“ для реальных платежей, либо “Тестовый счет (IMTest)“ для тестирования оплаты.
- "Сайт магазина" - Укажите сайт магазина. Эта информация будет показываться на платежной странице.
- "Почта магазина" - Укажите E-mail магазина. Эта информация будет показываться на платежной странице.
- "Номер телефона" - Заполните номер телефона магазина. Эта информация будет показываться на платежной странице.
- "Время работы" - Укажите время работы магазина. Эта информация будет показываться на платежной странице.
- "Сфера деятельности" - Укажите сферу деятельности магазина.
Вкладка "Подключение магазина"
- В поле “CMS“ - выбрать используемую CMS
- В поле “Версия CMS“ - указать версию используемой CMS
- "Back URL" - URL-адрес, на который покупатель может вернуться с платёжной страницы, если нажать на ссылку «Вернуться в магазин» на странице оплаты
- В поле "Result URL" - указать URL-адрес, на который мы будем отправлять вам запросы с оповещением об изменении статуса заказа
- В поле “Secret Key“ - необходимо придумать и указать “Секретный ключ“ (любая последовательность любых символов, цифр и латинских букв). Запомните или запишите "Secret Key" - он понадобится для дальнейшей настройки
- В поле “E-mail для отправки писем“ - укажите Email, на который будут приходить письма с информацией об СКО (счет к оплате)
Настройка почтовых уведомлений
- Перейдите в настройки магазина. Как это сделать описано в статье "Настройки магазина".
- Выберите вкладку "Рассылки" и отметьте галками те письма, которые хотели бы получать.
Возможно включить рассылку следующих писем:
- Письмо для клиента о создании СКО. Если отметить, то при создании СКО магазину будет направлено письмо с уведомлением на eMail указанный им при выставлении СКО
- Письмо для магазина о создании СКО. Если отметить, то при создании СКО магазину будет отправлено соответствующее уведомление на eMail указанный при регистрации магазина
- Письмо для магазина о полной оплате СКО. Если отметить, то после полной оплаты счета к оплате магазину будет направлено письмо с соответствующим уведомлением
- Письмо об ошибке при отправке запроса для магазина. Если отметить, то магазин будет уведомлен письмом об ошибке при отправке запроса от системы IntellectMoney магазину
- Письмо для неклиента о создании СКО. Если отметить, то при создании СКО покупателю будет направлено письмо с уведомлением на eMail указанный им при выставлении СКО
- Письмо для магазина о холде средств на СКО. Если отметить, то при оплате холдированного СКО магазину будет отправлено письмо с соответствующим уведомлением
- Письмо об ошибке при создании СКО для магазина. Если отметить, то при ошибке в момент выставления СКО, магазину будет отправлено письмо с ошибкой
- Письмо для магазина о возврате по СКО. При возврате по СКО магазину будет отправлено письмо
- Письмо для клиента о возврате по СКО. При возврате СКО будет отправлено письмо на email, указанный при выставлении СКО
- Письмо для магазина о фродовой операции. При подозрении о возникновении фродовой операции магазину будет отправлено письмо с описанием
- Письмо для магазина о сдаче в кошелек плательщика. Письмо будет отправлено магазину в том случае, если при оплате СКО деньги попали в сдачу (например оплатили больше, чем сумма СКО)
- Письмо для магазина при отмене клиентом подписки. Если отметить, то магазин будет уведомлен при отмене клиентом подписки
- Письмо для клиента при отмене подписки. Если отметить, то клиенту будет отправлено письмо при отмене подписки
В админ панели cms
Из главного меню выбираем "Контент" - "Интернет-магазины" и в открывшемся списке выбираем интересующий нас магазин.
Затем сверху выбираем кнопку "Справочники" и "Платежные системы" из выпадающего меню.
В открывшемся диалоге "Платежные системы" Нажимаем "Добавить"
В открывшемся окне начинаем вводить "Inte.." и в выпадающем списке находим IntellectMoney.
Не закрывая вкладок с помощью проводника (или любого другого средства) заходим в файлы сайта. Например, при установке с помощью денвер это буде каталог z\home\hc.local\www\hostcmsfiles\shop\pay\ и находим файл handler13.php. В нем надо сделать некоторые изменения, а затем вставить в свойства платежной системы.
здесь $_eShopId = Номер Вашего магазина в системе IntellectMoney, $_secretKey = Секретный ключ, введенный Вами в настройках личного кабинета, $_currencyName = валюта. Для реальных платежей оставьте RUR, для совершения тестового платежа введите TST. Вставьте скопированный код в свойства созданной платежной системы.
На этом настройка платежного модуля завершена.
Модуль оплаты интегрирован в CMS. Подробнее об установке и настройке смотрите раздел "Установка и настройка"
Техническая поддержка осуществляется пн.-пт. с 9:00 до 18:00 по почте ts@intellectmoney.ru