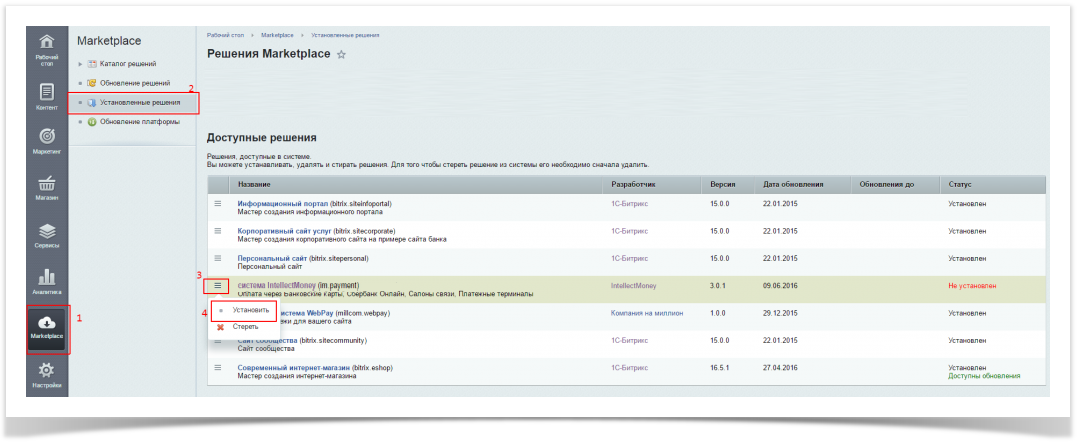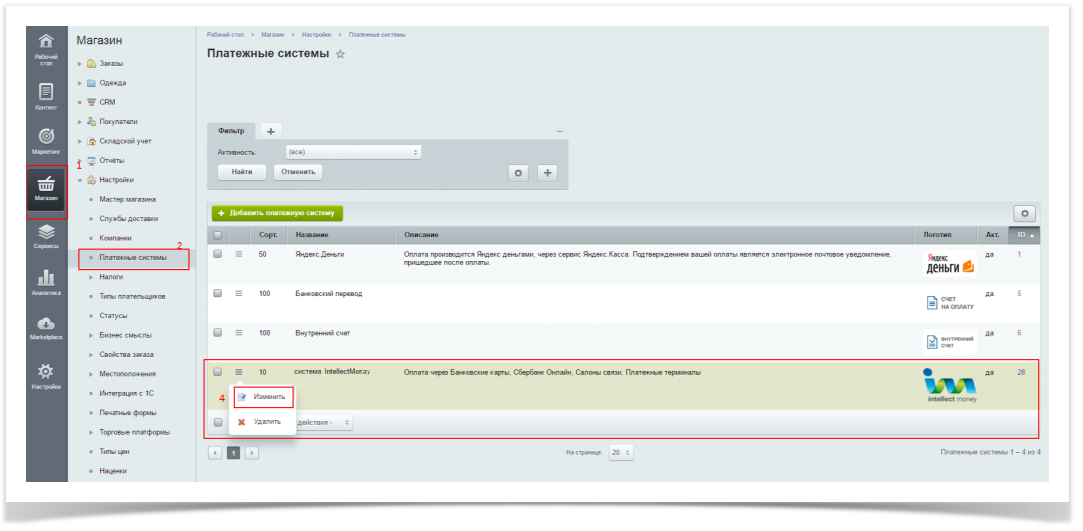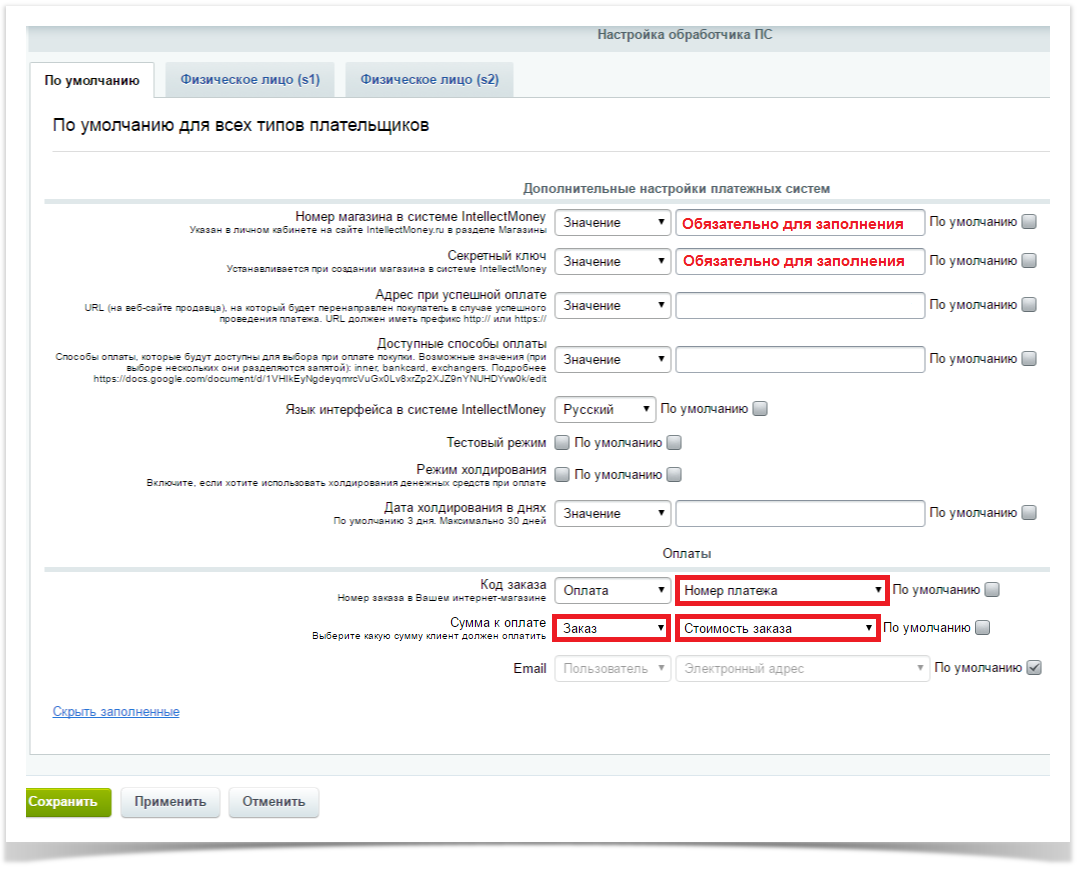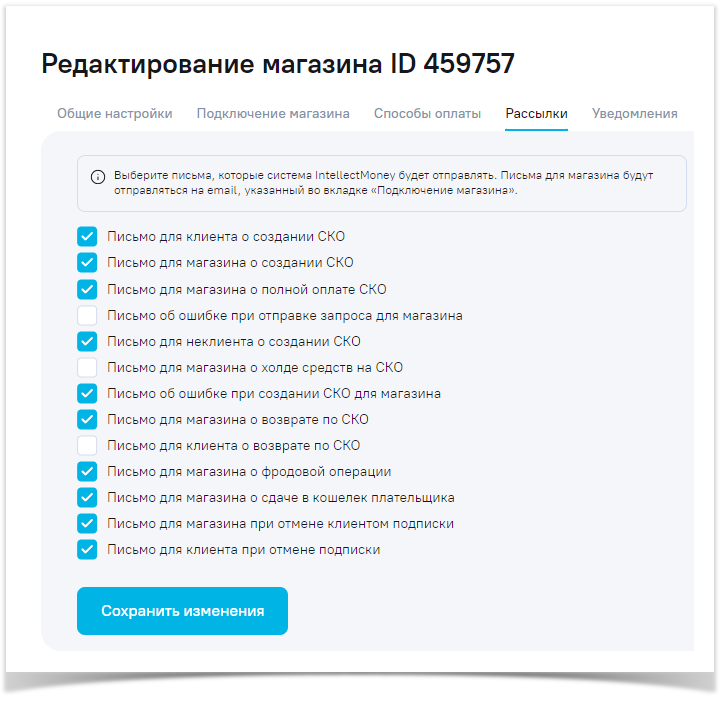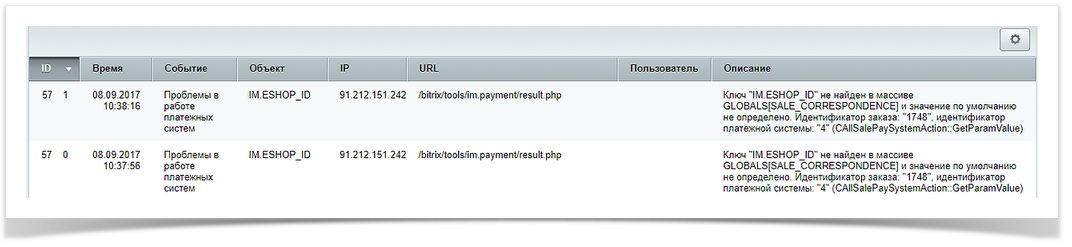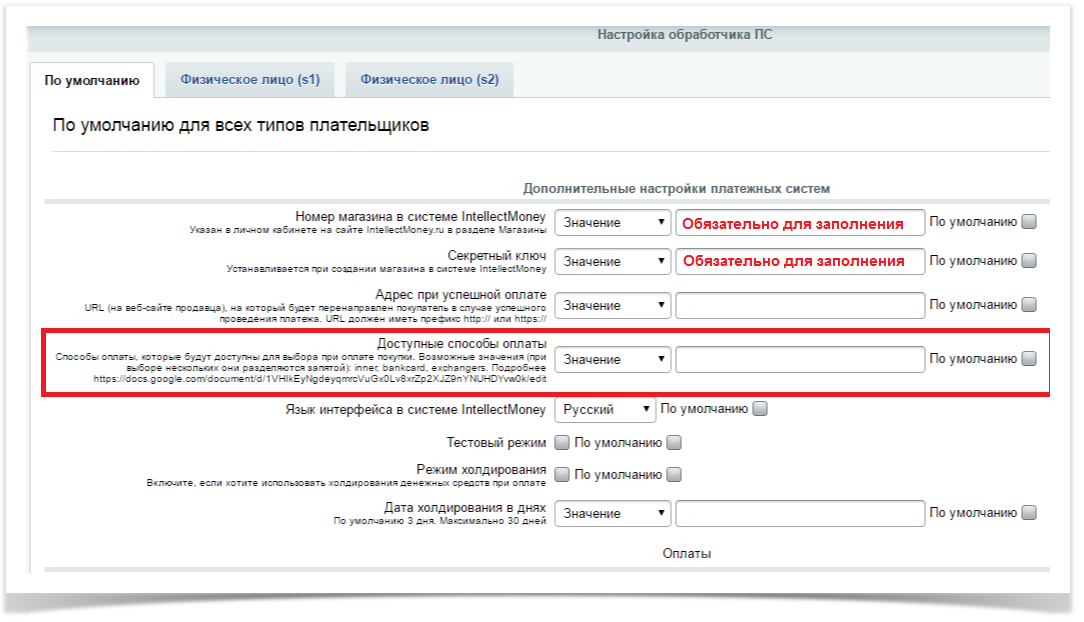«1С-Битрикс» - профессиональная система управления веб-проектами, В спектр возможностей «1С-Битрикс» включены все этапы работы с веб-сайтами для создания до поддержки и успешного развития:
- корпоративных сайтов
- интернет-магазинов
- информационных порталов
- сайтов сообществ
- социальных сетей и других веб-проектов
Версии 3.0.1 - 3.0.2
После загрузки нового модуля или загрузки обновления модуля версии 3.0.1 на сайт интернет магазина его необходимо установить и настроить:
- В административной части интернет магазина переходим: MarketPlace-> Установленные решения, находим " Система IntellectMoney (im.payment)" нажимаем установить.
- В административной части интернет-магазина в разделе Настройки->Магазин->Платёжные системы появится система IntllectMoney. Выбираем "Изменить"
- В блоке "Дополнительная настройка платежных систем" необходимо заполнить: номер магазина в системе IntellectMoney; секретный ключ; в поле "Код заказа" выбрать "Номер платежа" (для версии 16.0.13 в поле "Сумма к оплате" выбрать "Заказ" и "Стоимость заказа"; для версии 16.5.6 и 16.5.8 Код заказа-Заказ-Кодзаказа(ID), Сумма к оплате-Заказ-Стоимость заказа. ). Остальные поля заполняются по желанию.
- Сохраняем
В личном кабинете на сайте IntellectMoney в настройках магазина в поле ResultURL укажите http://xxx.ru/bitrix/tools/im.payment/result.php где xxx.ru -адрес сайта
Настройка магазина
1. Перейти в раздел “Магазины“
2. Нажать кнопку “Добавить магазин“ (если еще нет магазина) или кнопку “Изменить“ напротив нужного магазина
Вкладка "Общие настройки"
- "Название магазина" - Укажите название магазина
- "Аккаунт" - Необходимо выбрать либо “Рублевый счет“ для реальных платежей, либо “Тестовый счет (IMTest)“ для тестирования оплаты.
- "Сайт магазина" - Укажите сайт магазина. Эта информация будет показываться на платежной странице.
- "Почта магазина" - Укажите E-mail магазина. Эта информация будет показываться на платежной странице.
- "Номер телефона" - Заполните номер телефона магазина. Эта информация будет показываться на платежной странице.
- "Время работы" - Укажите время работы магазина. Эта информация будет показываться на платежной странице.
- "Сфера деятельности" - Укажите сферу деятельности магазина.
Вкладка "Подключение магазина"
- В поле “CMS“ - выбрать используемую CMS
- В поле “Версия CMS“ - указать версию используемой CMS
- "Back URL" - URL-адрес, на который покупатель может вернуться с платёжной страницы, если нажать на ссылку «Вернуться в магазин» на странице оплаты
- В поле "Result URL" - указать URL-адрес, на который мы будем отправлять вам запросы с оповещением об изменении статуса заказа
- В поле “Secret Key“ - необходимо придумать и указать “Секретный ключ“ (любая последовательность любых символов, цифр и латинских букв). Запомните или запишите "Secret Key" - он понадобится для дальнейшей настройки
- В поле “E-mail для отправки писем“ - укажите Email, на который будут приходить письма с информацией об СКО (счет к оплате)
Настройка почтовых уведомлений
- Перейдите в настройки магазина. Как это сделать описано в статье "Настройки магазина".
- Выберите вкладку "Рассылки" и отметьте галками те письма, которые хотели бы получать.
Возможно включить рассылку следующих писем:
- Письмо для клиента о создании СКО. Если отметить, то при создании СКО магазину будет направлено письмо с уведомлением на eMail указанный им при выставлении СКО
- Письмо для магазина о создании СКО. Если отметить, то при создании СКО магазину будет отправлено соответствующее уведомление на eMail указанный при регистрации магазина
- Письмо для магазина о полной оплате СКО. Если отметить, то после полной оплаты счета к оплате магазину будет направлено письмо с соответствующим уведомлением
- Письмо об ошибке при отправке запроса для магазина. Если отметить, то магазин будет уведомлен письмом об ошибке при отправке запроса от системы IntellectMoney магазину
- Письмо для неклиента о создании СКО. Если отметить, то при создании СКО покупателю будет направлено письмо с уведомлением на eMail указанный им при выставлении СКО
- Письмо для магазина о холде средств на СКО. Если отметить, то при оплате холдированного СКО магазину будет отправлено письмо с соответствующим уведомлением
- Письмо об ошибке при создании СКО для магазина. Если отметить, то при ошибке в момент выставления СКО, магазину будет отправлено письмо с ошибкой
- Письмо для магазина о возврате по СКО. При возврате по СКО магазину будет отправлено письмо
- Письмо для клиента о возврате по СКО. При возврате СКО будет отправлено письмо на email, указанный при выставлении СКО
- Письмо для магазина о фродовой операции. При подозрении о возникновении фродовой операции магазину будет отправлено письмо с описанием
- Письмо для магазина о сдаче в кошелек плательщика. Письмо будет отправлено магазину в том случае, если при оплате СКО деньги попали в сдачу (например оплатили больше, чем сумма СКО)
- Письмо для магазина при отмене клиентом подписки. Если отметить, то магазин будет уведомлен при отмене клиентом подписки
- Письмо для клиента при отмене подписки. Если отметить, то клиенту будет отправлено письмо при отмене подписки
| Версия | Дата изменения | Описание | Установка |
|---|---|---|---|
| 3.0.2 | 20.06.2016 | Исправилено округление цен при скидках | установить |
| 3.0.1 | 09.06.2016 | Значительные изменения модуля для новой версии Bitrix 16.0.11 и выше с установленной версией модуля Интернет-магазин (sale) 16.0.11 и выше | установить |
Модуль оплаты обладает всем необходимым функционалом для формирования СКО (счета к оплате) по оформленному клиентом заказу.
Модуль оплаты переводит клиента на страницу, где осуществляется оплата СКО (счета к оплате).
Модуль оплаты также позволяет
Техническая поддержка осуществляется пн.-пт. с 9:00 до 18:00 по почте ts@intellectmoney.ru