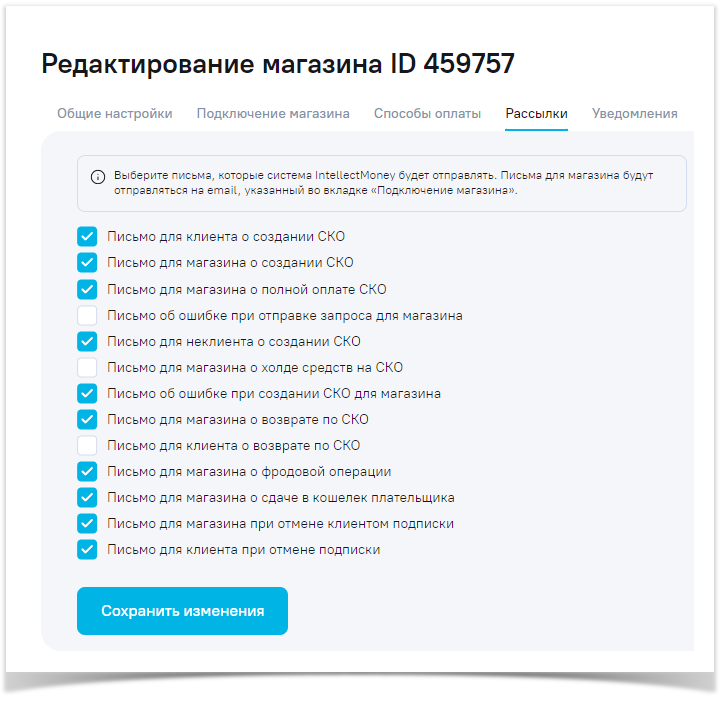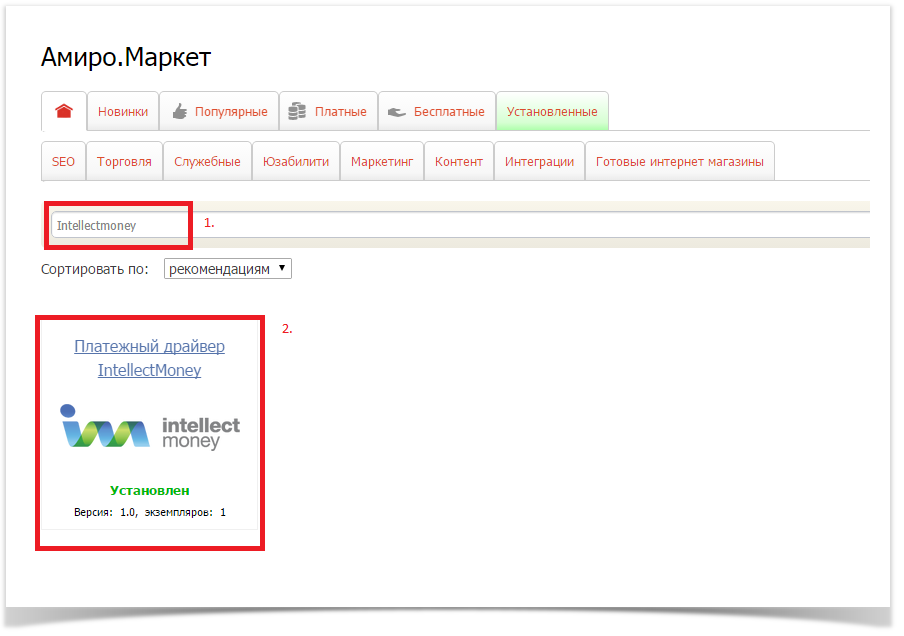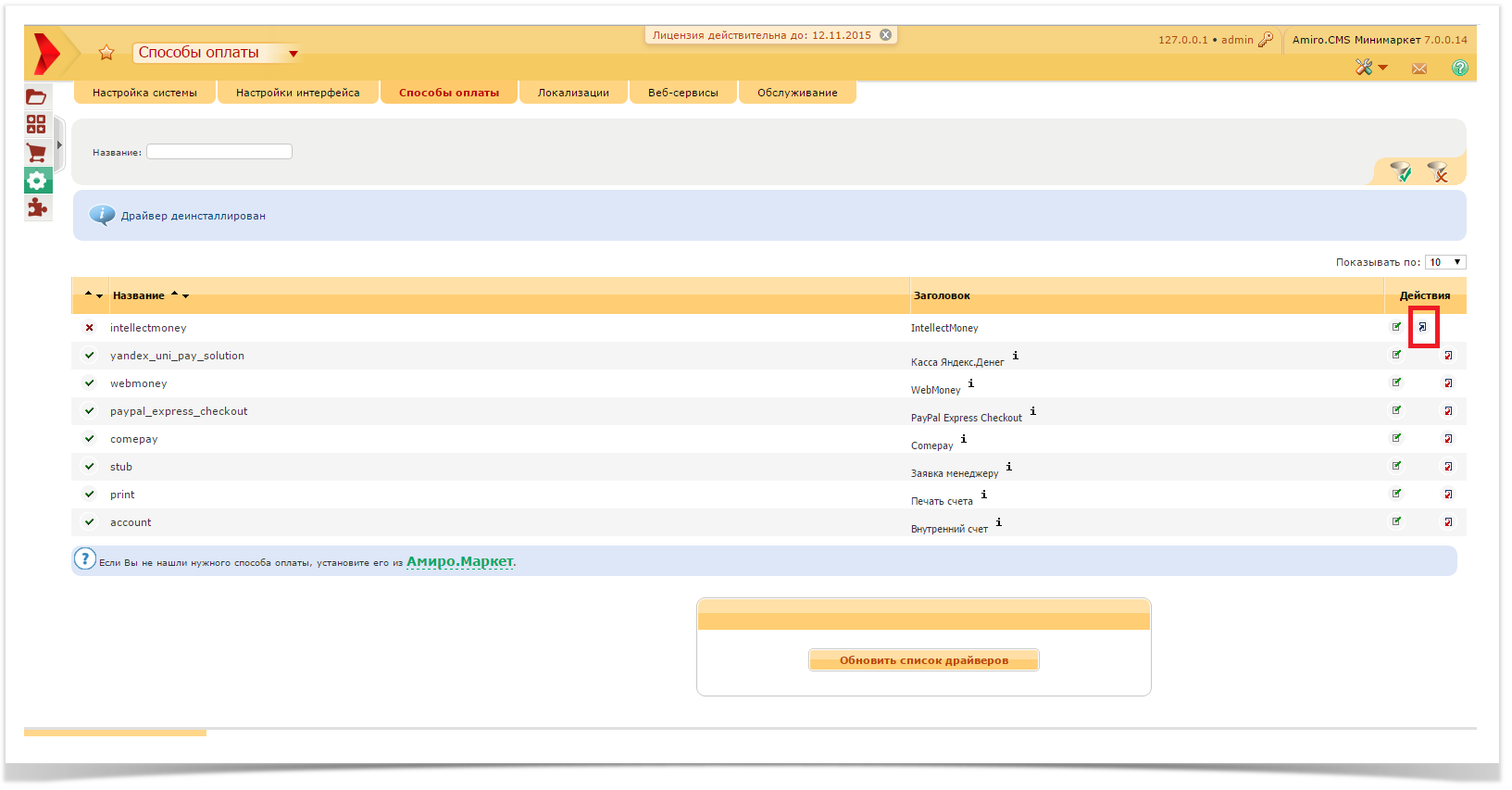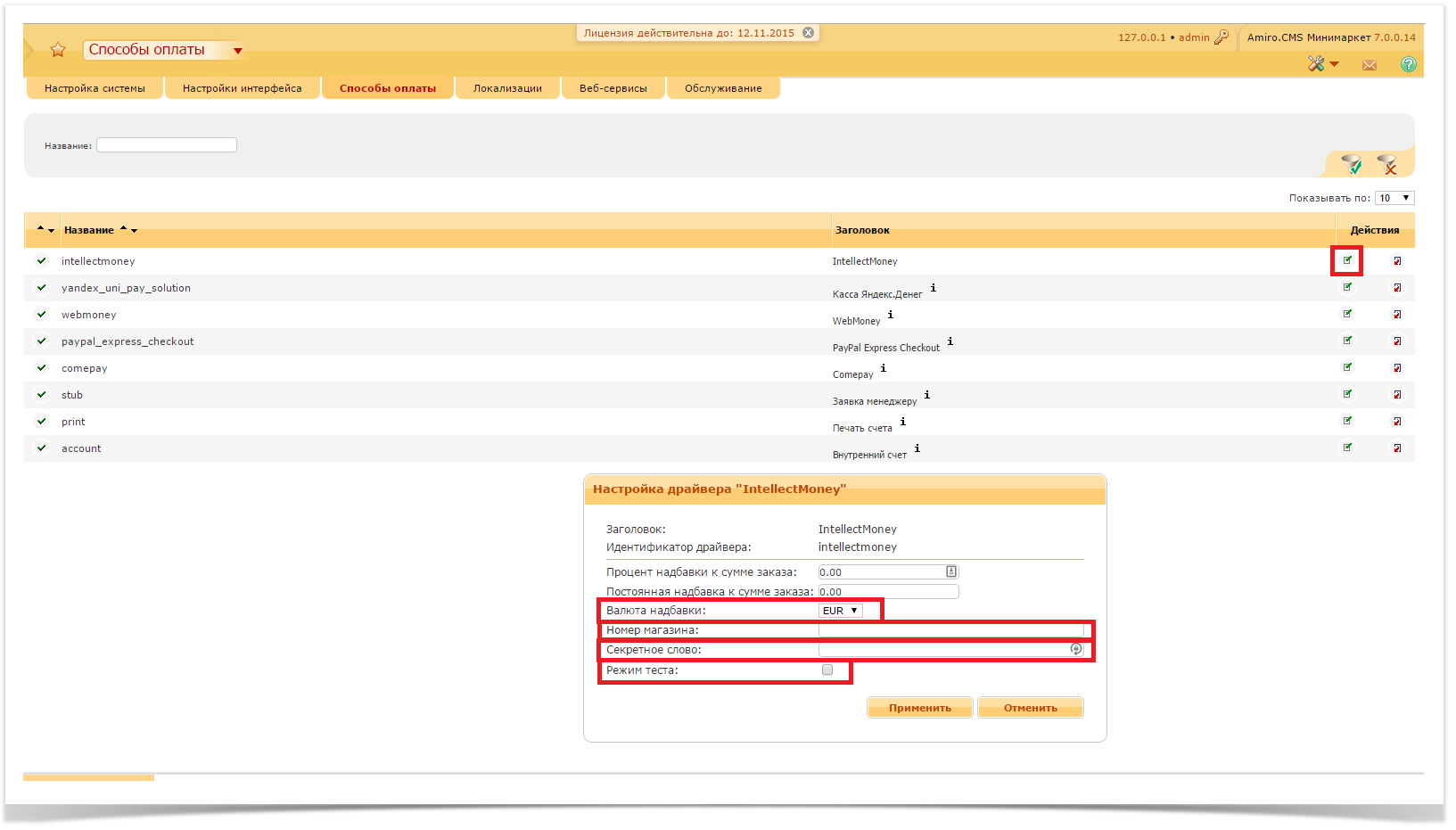AMIRO.CMS
На первом месте в независимом рейтинге iTrack.ru , почти в два раза опережая все основные CMS по производительности.
Это Единственная система управления сайтом, разработанная в сотрудничестве с тремя «китами» SEO-рынка: SeoPult.ru , «Ашманов и партнеры», NetPromoter.
Amiro.CMS — в лидерах по количеству интернет-магазинов в каталогах отраслевых порталов CMSMagazine.ru , «РейтингРунета»
Настройка магазина
1. Перейти в раздел “Магазины“
2. Нажать кнопку “Добавить магазин“ (если еще нет магазина) или кнопку “Изменить“ напротив нужного магазина
Вкладка "Общие настройки"
- "Название магазина" - Укажите название магазина
- "Аккаунт" - Необходимо выбрать либо “Рублевый счет“ для реальных платежей, либо “Тестовый счет (IMTest)“ для тестирования оплаты.
- "Сайт магазина" - Укажите сайт магазина. Эта информация будет показываться на платежной странице.
- "Почта магазина" - Укажите E-mail магазина. Эта информация будет показываться на платежной странице.
- "Номер телефона" - Заполните номер телефона магазина. Эта информация будет показываться на платежной странице.
- "Время работы" - Укажите время работы магазина. Эта информация будет показываться на платежной странице.
- "Сфера деятельности" - Укажите сферу деятельности магазина.
Вкладка "Подключение магазина"
- В поле “CMS“ - выбрать используемую CMS
- В поле “Версия CMS“ - указать версию используемой CMS
- "Back URL" - URL-адрес, на который покупатель может вернуться с платёжной страницы, если нажать на ссылку «Вернуться в магазин» на странице оплаты
- В поле "Result URL" - указать URL-адрес, на который мы будем отправлять вам запросы с оповещением об изменении статуса заказа
- В поле “Secret Key“ - необходимо придумать и указать “Секретный ключ“ (любая последовательность любых символов, цифр и латинских букв). Запомните или запишите "Secret Key" - он понадобится для дальнейшей настройки
- В поле “E-mail для отправки писем“ - укажите Email, на который будут приходить письма с информацией об СКО (счет к оплате)
Настройка почтовых уведомлений
- Перейдите в настройки магазина. Как это сделать описано в статье "Настройки магазина".
- Выберите вкладку "Рассылки" и отметьте галками те письма, которые хотели бы получать.
Возможно включить рассылку следующих писем:
- Письмо для клиента о создании СКО. Если отметить, то при создании СКО магазину будет направлено письмо с уведомлением на eMail указанный им при выставлении СКО
- Письмо для магазина о создании СКО. Если отметить, то при создании СКО магазину будет отправлено соответствующее уведомление на eMail указанный при регистрации магазина
- Письмо для магазина о полной оплате СКО. Если отметить, то после полной оплаты счета к оплате магазину будет направлено письмо с соответствующим уведомлением
- Письмо об ошибке при отправке запроса для магазина. Если отметить, то магазин будет уведомлен письмом об ошибке при отправке запроса от системы IntellectMoney магазину
- Письмо для неклиента о создании СКО. Если отметить, то при создании СКО покупателю будет направлено письмо с уведомлением на eMail указанный им при выставлении СКО
- Письмо для магазина о холде средств на СКО. Если отметить, то при оплате холдированного СКО магазину будет отправлено письмо с соответствующим уведомлением
- Письмо об ошибке при создании СКО для магазина. Если отметить, то при ошибке в момент выставления СКО, магазину будет отправлено письмо с ошибкой
- Письмо для магазина о возврате по СКО. При возврате по СКО магазину будет отправлено письмо
- Письмо для клиента о возврате по СКО. При возврате СКО будет отправлено письмо на email, указанный при выставлении СКО
- Письмо для магазина о фродовой операции. При подозрении о возникновении фродовой операции магазину будет отправлено письмо с описанием
- Письмо для магазина о сдаче в кошелек плательщика. Письмо будет отправлено магазину в том случае, если при оплате СКО деньги попали в сдачу (например оплатили больше, чем сумма СКО)
- Письмо для магазина при отмене клиентом подписки. Если отметить, то магазин будет уведомлен при отмене клиентом подписки
- Письмо для клиента при отмене подписки. Если отметить, то клиенту будет отправлено письмо при отмене подписки
Установки платежного модуля для версии 5.1.4
1. Скопировать папку intellectmoney в \_local\eshop\pay_drivers\
2. В админке перейти Сервис-Настройки системы-Платежные системы, нажать кнопку "установить" в строке с intellectmoney.
3. В строке с intellectmoney нажать кнопку "редактировать", заполнить поле "Номер магазина" и "Секретное слово",
если необходимо, можно включить "Режим теста", счета будут выставляться в тестовой валюте.
4. В админке перейти Каталог товаров-Заказы, нажать на кнопку "Настройки раздела", отредактировать параметр "Доступные способы оплаты"
5. В личном кабинете IntellectMoney в настройках магазина:
5.1. Протокол: WebMoney
5.2. Result URL: http://<адрес_сайта>/
5.3. Метод Result URL: POST
5.4. Success URL: http://<адрес_сайта>/
5.5. Метод Success URL: POST
5.6. Fail URL: http://<адрес_сайта>/
5.7. Метод Fail URL: POST
5.8. Back URL: Ссылка куда вы хотите вернуть пользователя после оплаты, например http://<адрес_сайта>/
5.9. Secret Key: Секретное слово
5.10. (ОБЯЗАТЕЛЬНО!) В расширенных настройках отметить галку напротив "Позволять использовать URL, передаваемые в форме"
/_admin/engine.php?mod_id=ami_market&__ts=1444660667#mid=mod_manager&ami_applied_id=pseudo_0
Установка и настройка последней версии платежного модуля
Для установки модуля интеграции IntellectMoney с CMS последней версии зайдите в админ панель магазина, Выберите Расширения - Маркет
В строке поиска напишите IntellectMoney и нажмите <Enter> В найденном плагине нажмите установить:
Теперь необходимо включить модуль оплаты. Для этого перейдите в Настройки - Способы оплаты. Найдите в списке IntellectMoney и нажмите "Установить"
Настройка модуля оплаты производится после нажатия на "Настроить". Откроется новое окно с настройками. В нем необходимо выбрать валюту: RUB, Номер магазина: Номер который получил Ваш магазин при регистрации в системе IntellectMoney, Секретное слово - SecretKey из настроек в личном кабинете. Для тестирования оплаты поставьте галочку "Режим теста". Нажмите "Применить". Модуль оплаты настроен.
Включение и настройка интегрированных в систему модулей Intellectmoney описаны в разделе "Установка и настройка".
Техническая поддержка осуществляется пн.-пт. с 9:00 до 18:00 по почте ts@intellectmoney.ru