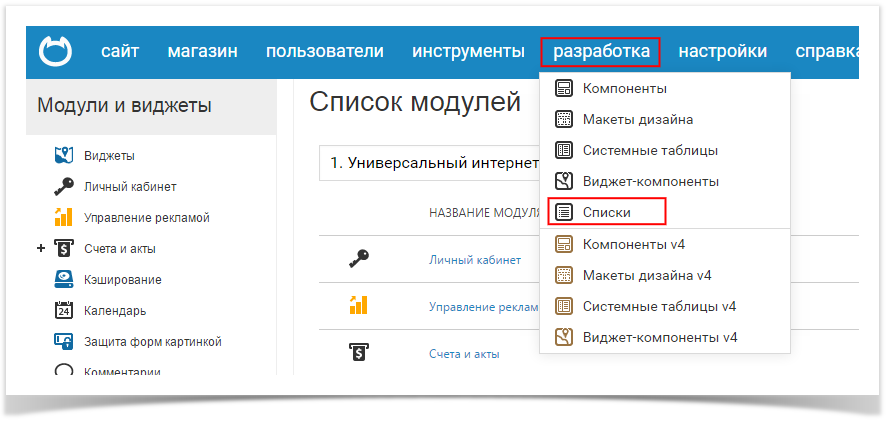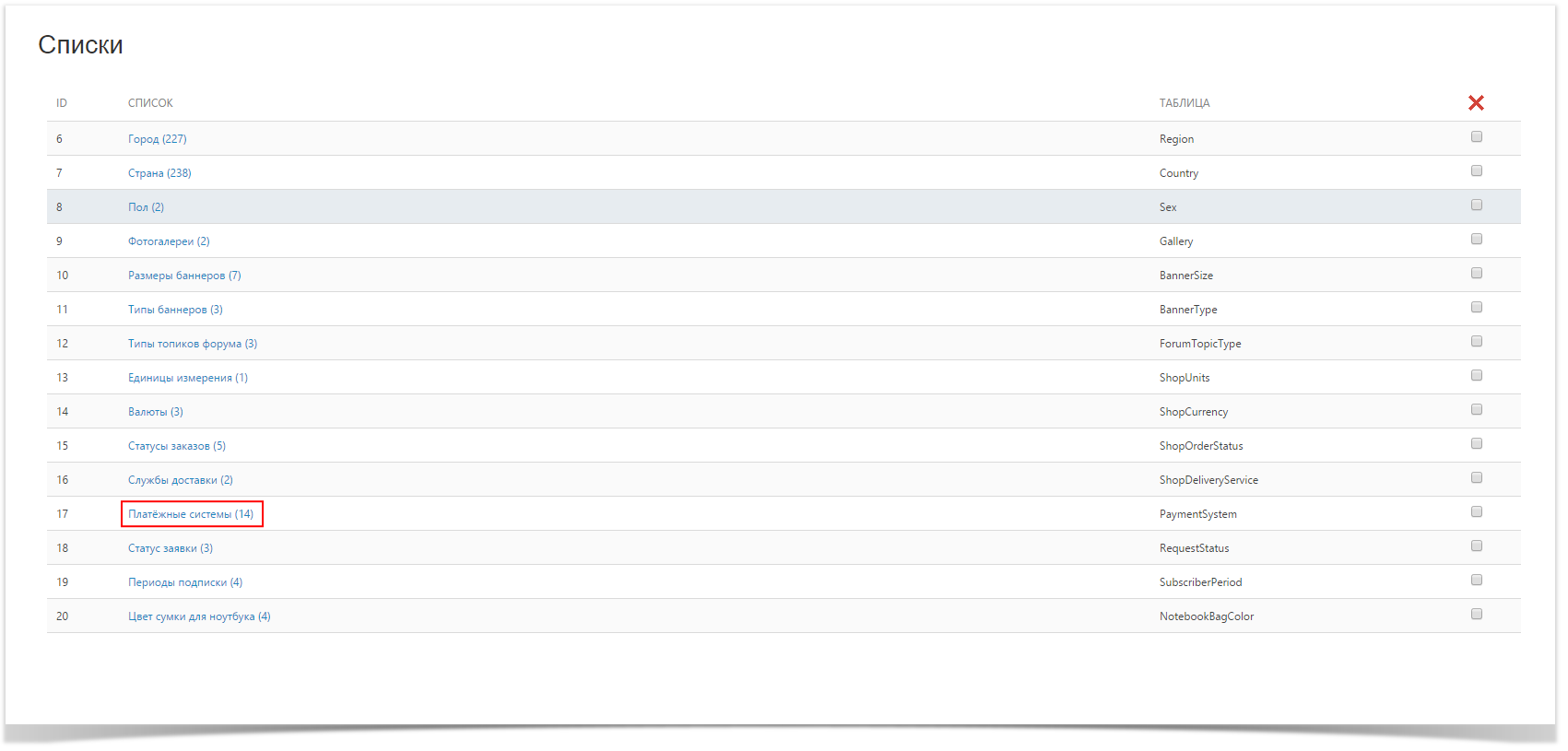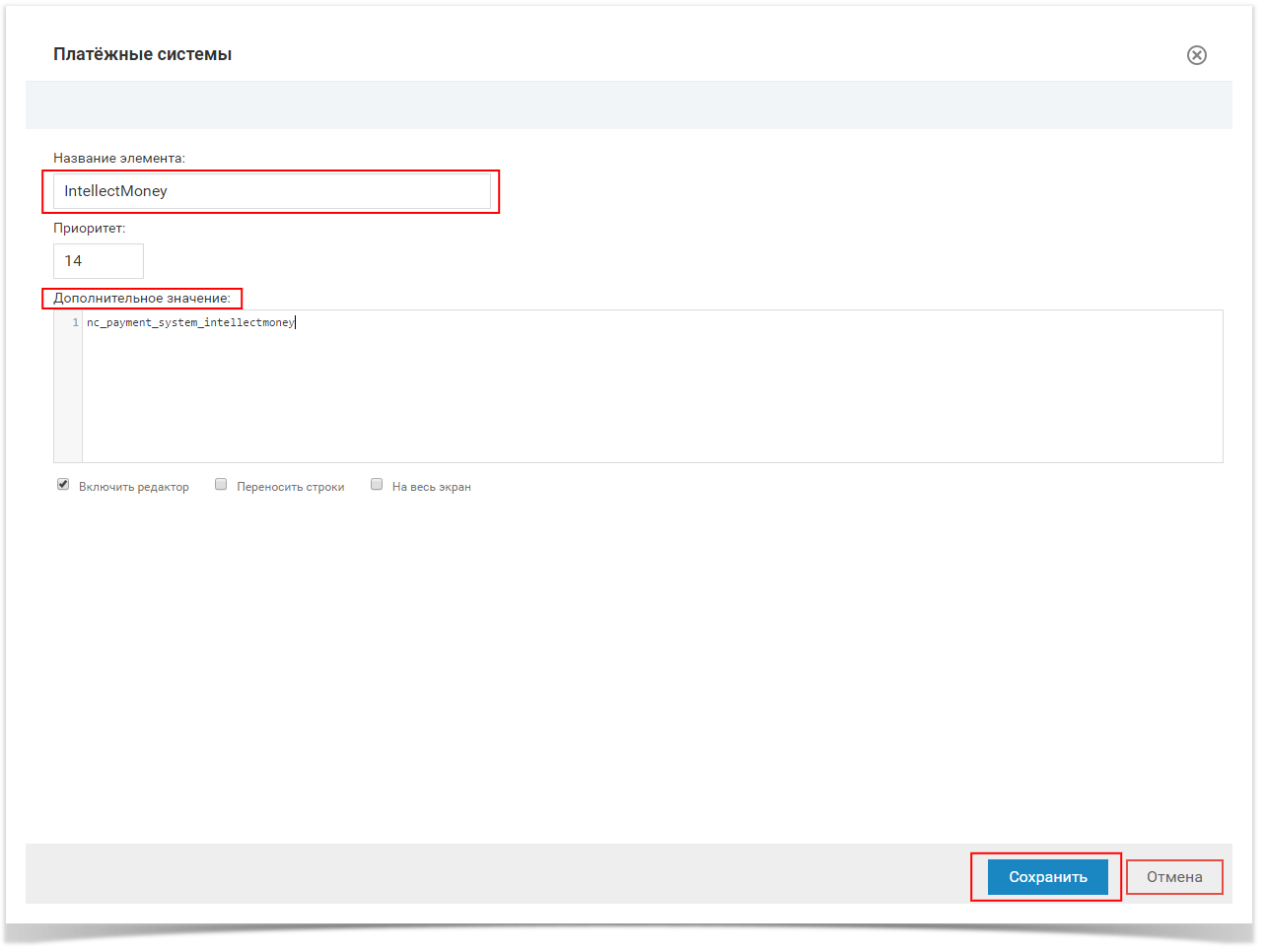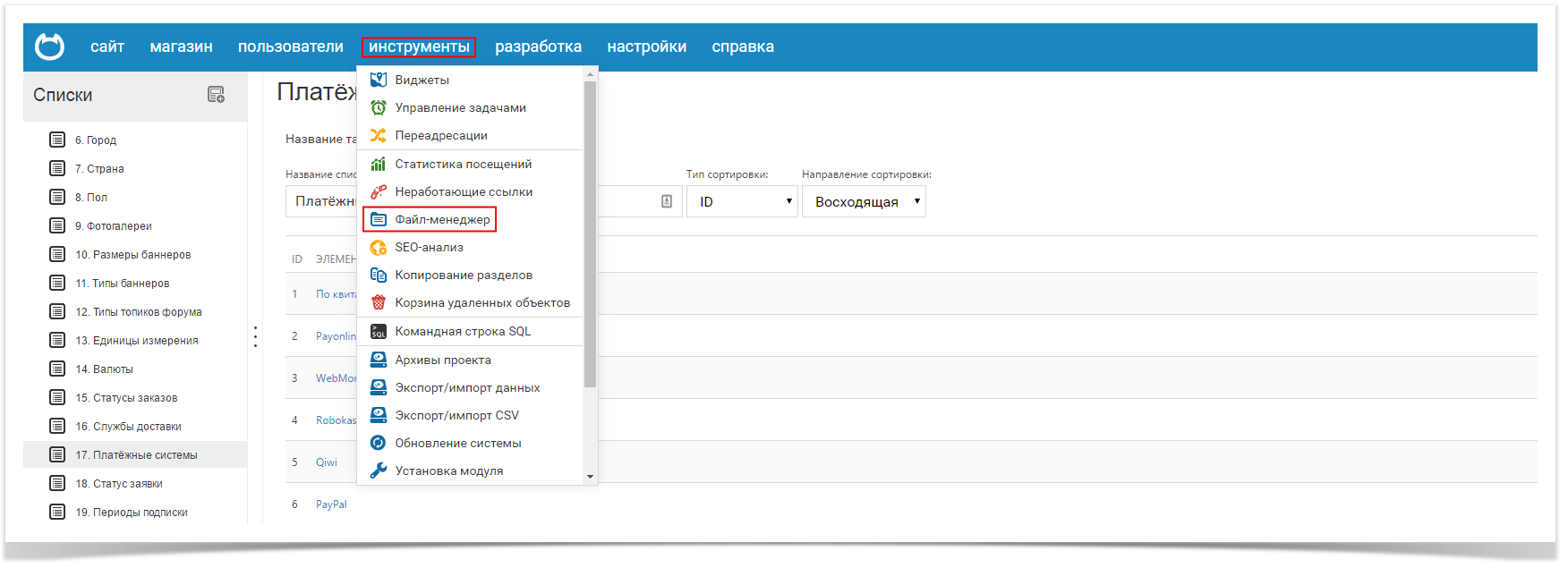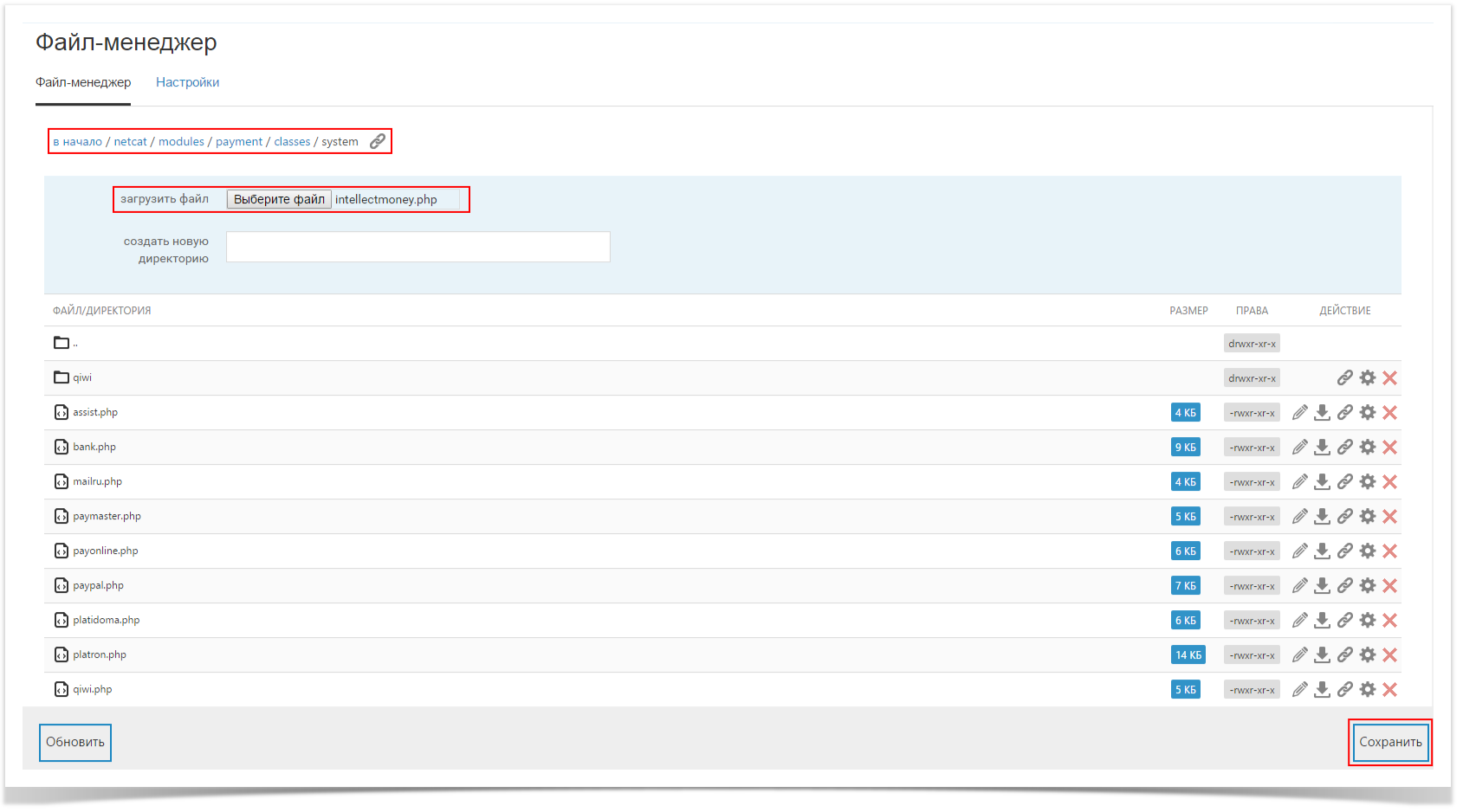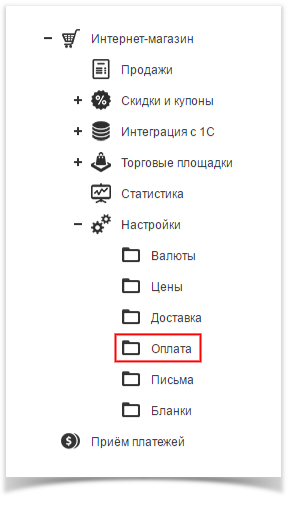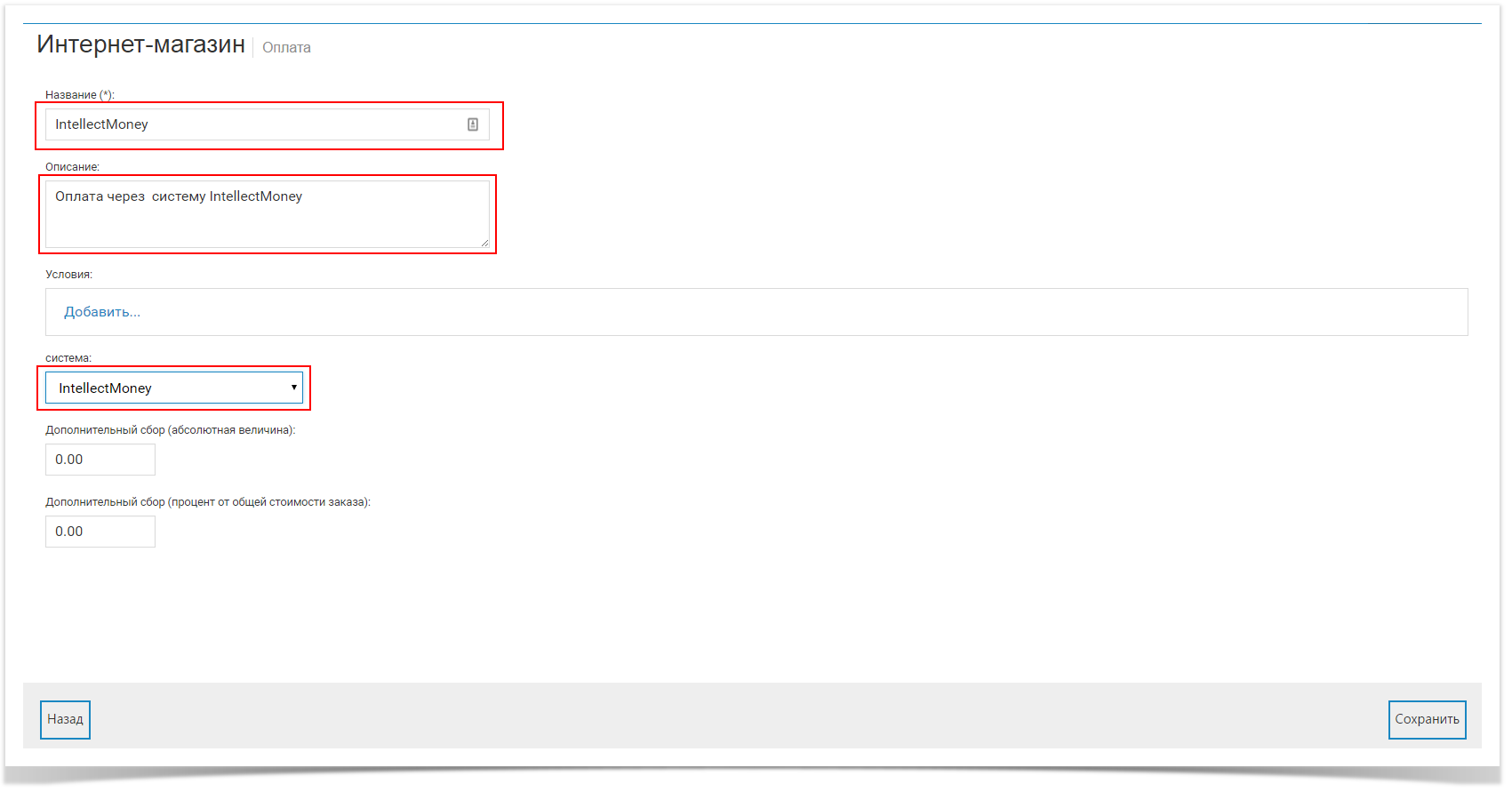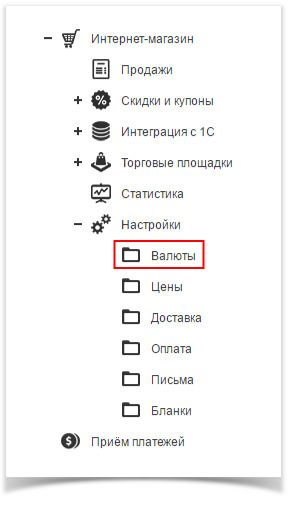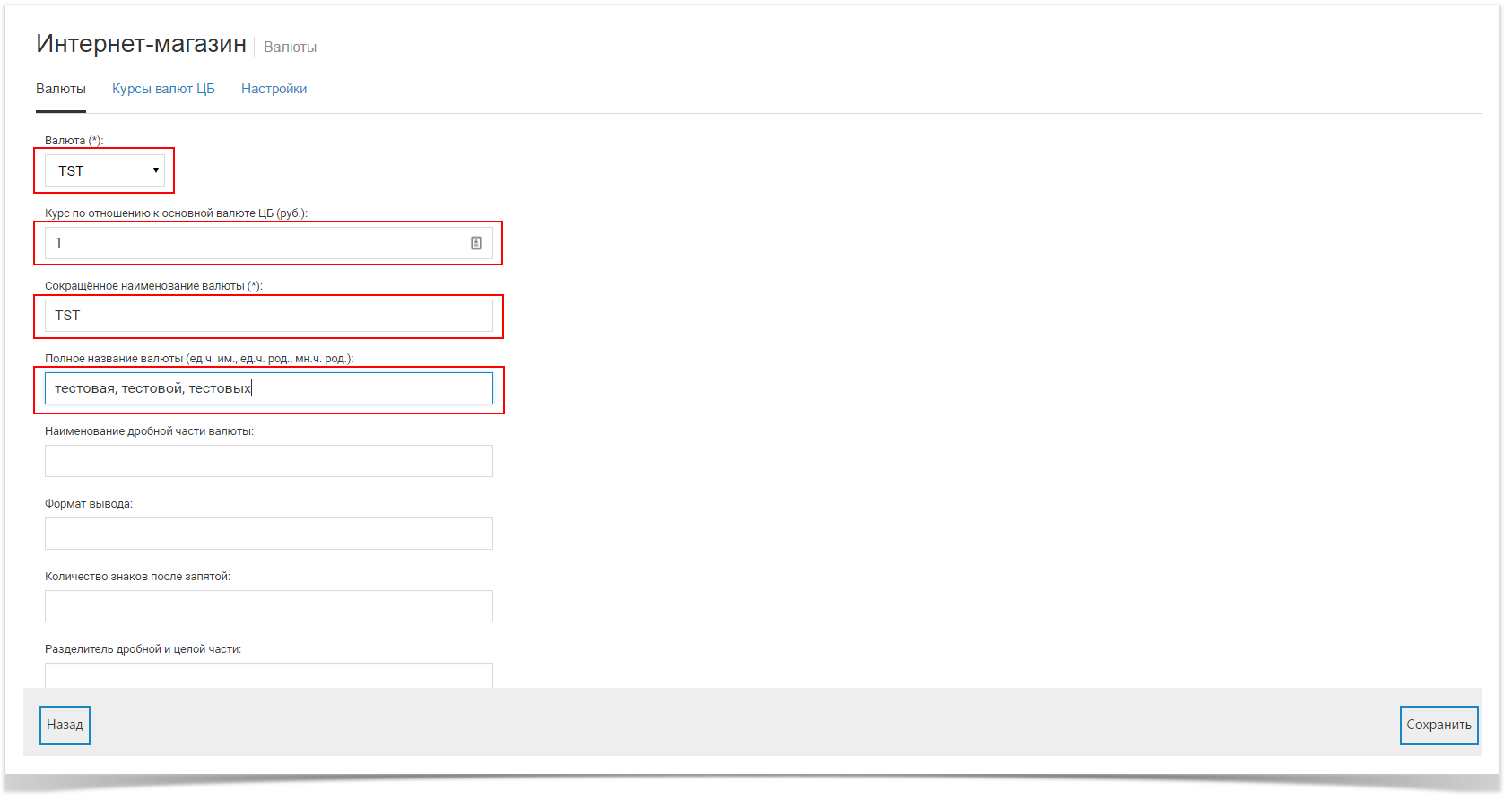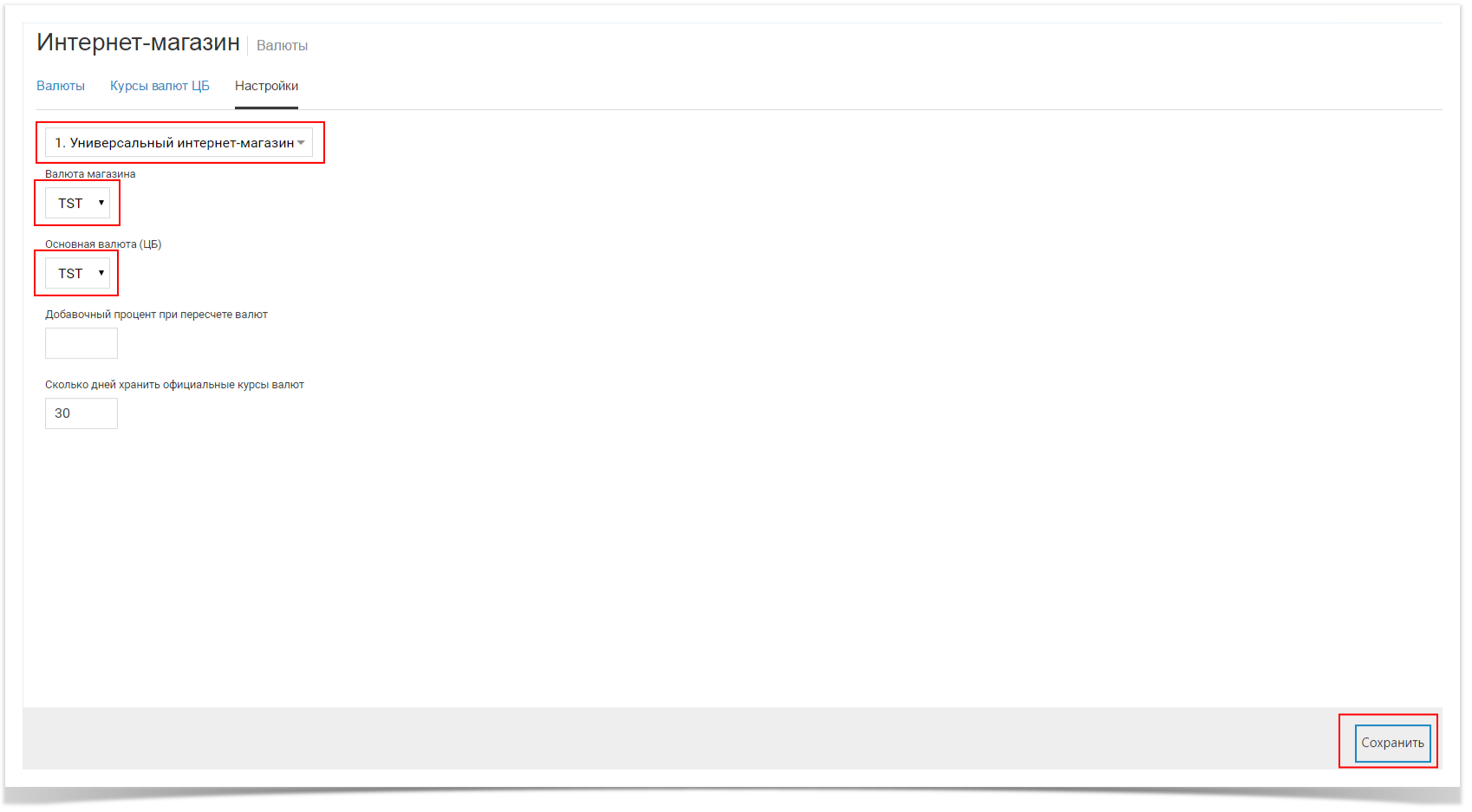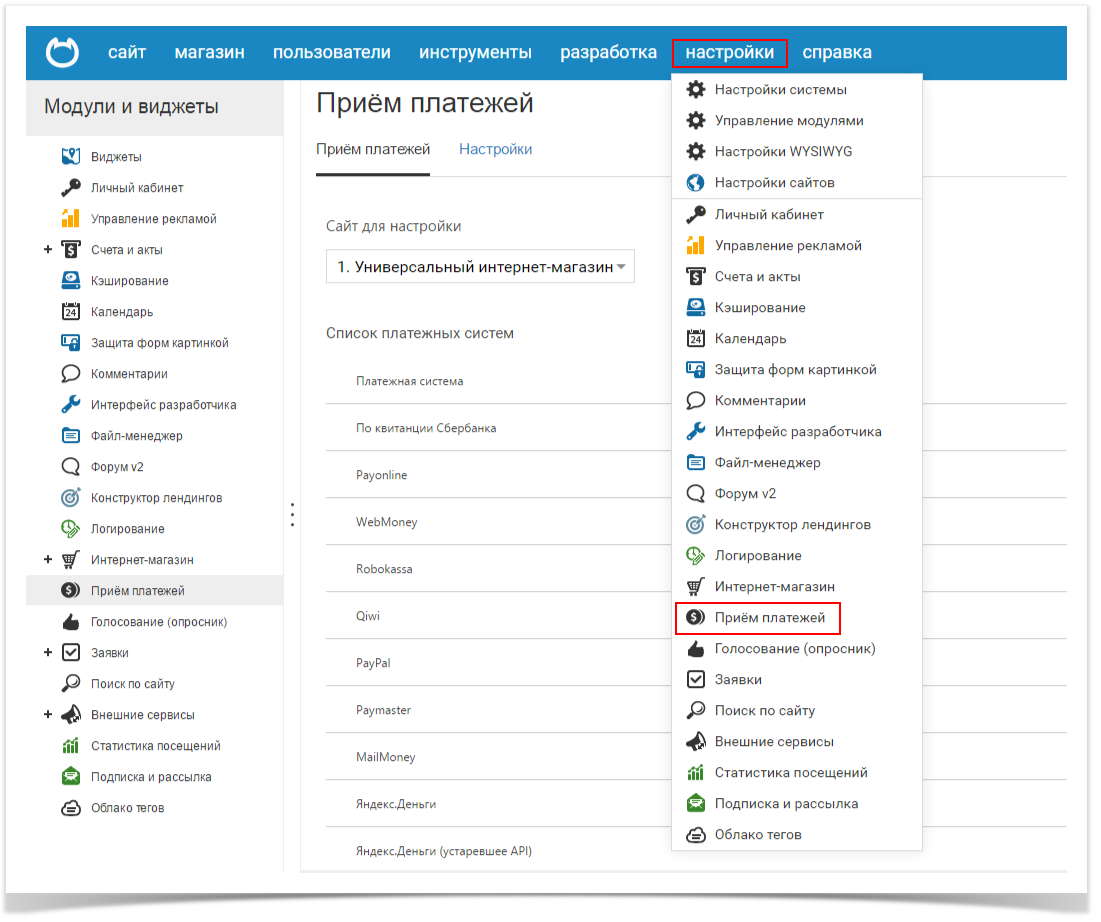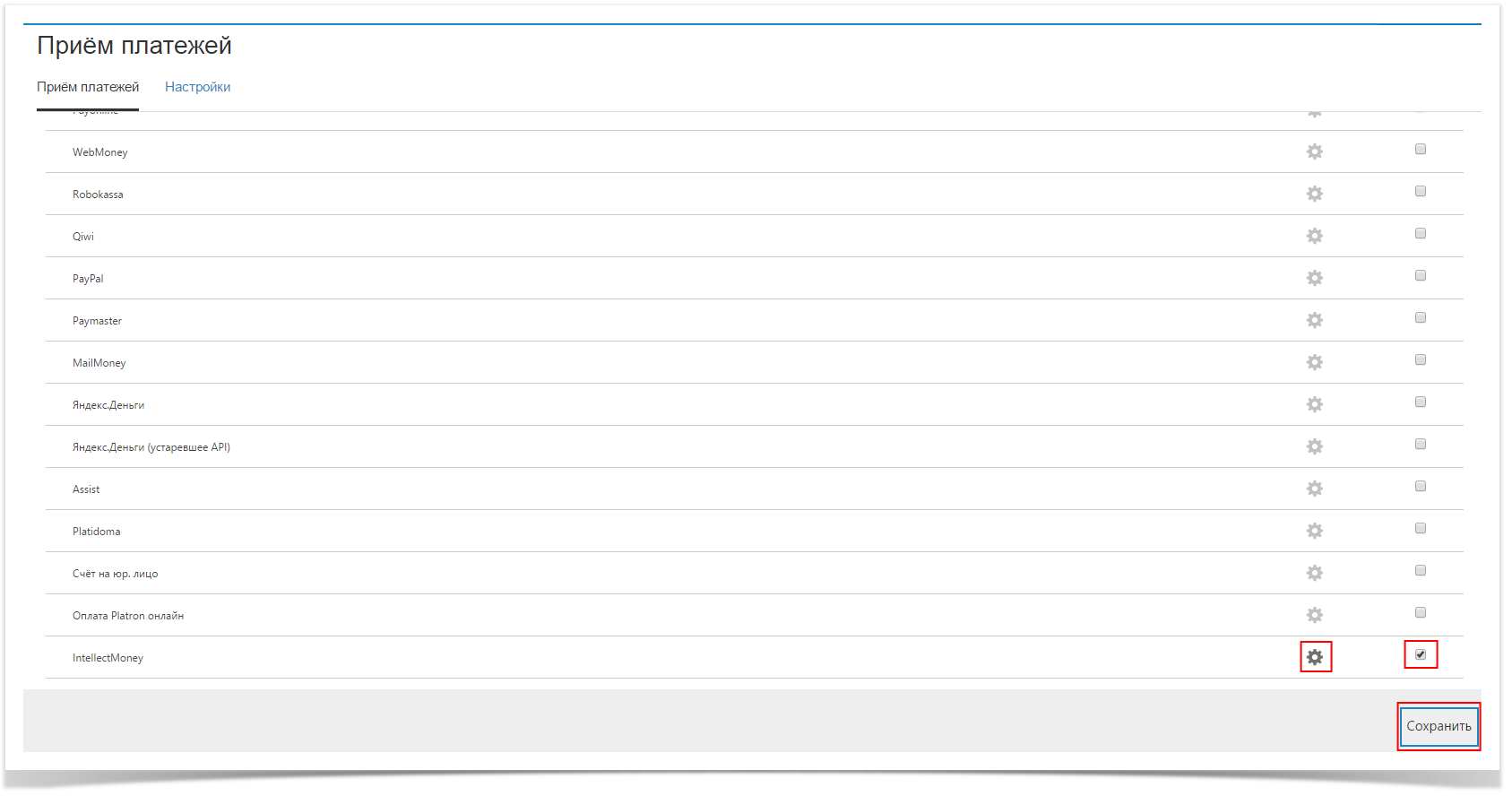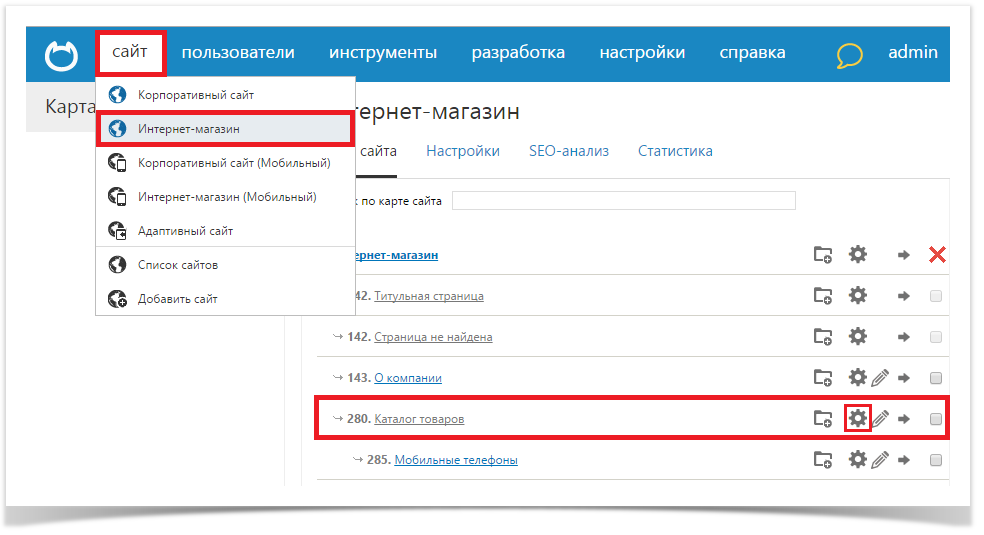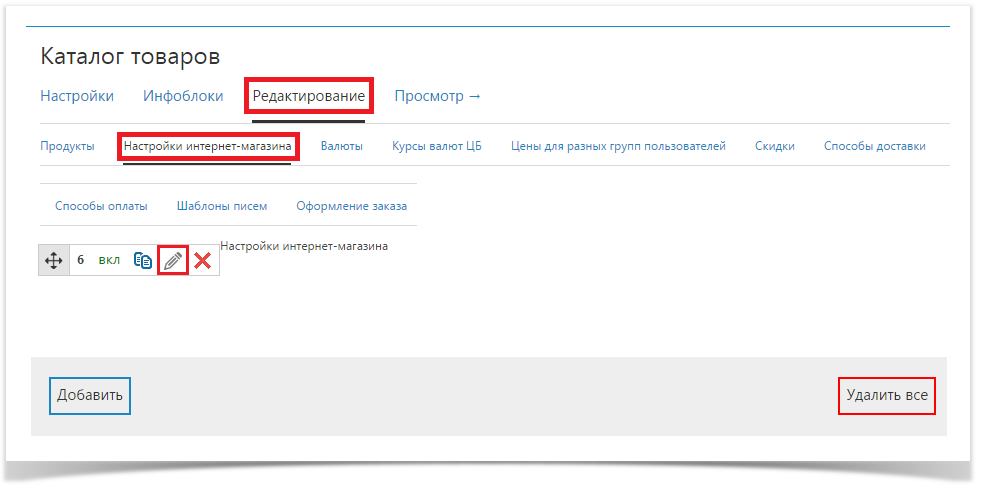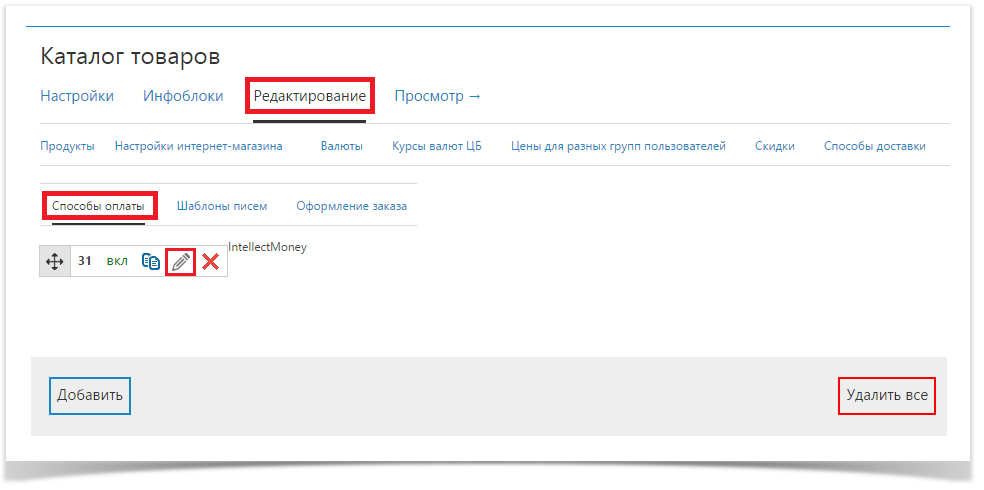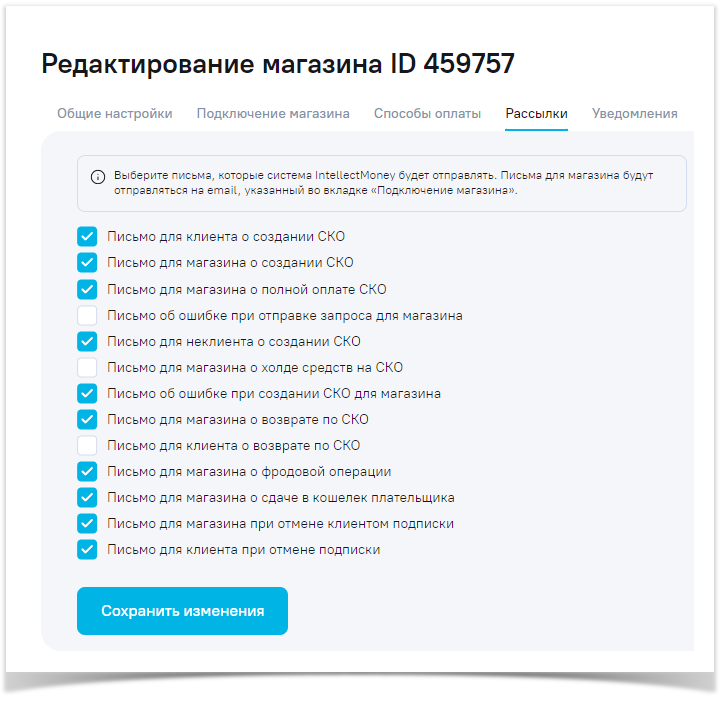NetCat
Рассчитана на создание абсолютного большинства типов сайтов: от простых «визиток» с минимальным контентом до сложных веб-систем, от корпоративных представительств до интернет-магазинов, библиотек данных или СМИ — словом, проектов совершенно различных направлений и любого уровня сложности.
Установка модуля для версии 5.* - 6.*
- Скачайте файлы модуля:
- Добавляем платёжную систему в админку магазина:
- Переходим в раздел "Списки" из меню "разработка";
- В раскрывшемся окне выбираем "Платёжные системы" и жмём "Добавить элемент";
- Заполняем поля: "Название элемента" -> "IntellectMoney", "Дополнительное значение" -> "nc_payment_system_intellectmoney";
- Жмём сохранить.
- Переходим в раздел "Списки" из меню "разработка";
- Аналогично добавляем тестовую валюту в поле "Название элемента" указываем "TST" (данный шаг можно пропустить если в настройках платёжной системы установить поле "IntellectMoney IsTest" в значение "1" или "Y");
- Добавляем файлы системы IntellectMoney:
- Переходим в раздел "Файл менеджер" пункта меню "инструменты";
- Переходим в папку "system" по пути: / netcat / modules / payment / classes / system;
- Нажав на кнопку "Выберите файл", загружаем файл intellectmoney.php из папки, загруженной на шаге 1;
- Жмём сохранить;
- Для версии модуля 6.* в архиве присутствует каталог IntellectMoneyCommon, его также (весь каталог) необходимо загрузить в текущий раздел ( /netcat/modules/payment/classes/system) .
- Переходим в раздел "Файл менеджер" пункта меню "инструменты";
- Добавляем платёжную систему в магазин:
- Переходим в настройки магазина на вкладку оплата;
- Нажимаем "Добавить" и в открывшемся окне заполняем поля;
"Название" - IntellectMoney;
"Описание" - Оплата в системе IntellectMoney;
"Платёжная система" - выбираем в выпадающем списке IntellectMoney, если платёжная система не появилась - вернитесь к пункту 2;
Текст внутри полей "Название" и "Описание" может быть изменён на Ваше усмотрение.
- Переходим в настройки магазина на вкладку оплата;
- Добавляем тестовую валюту (данный шаг можно пропустить если в настройках платёжной системы установить поле "IntellectMoney IsTest" в значение "1" или "Y"):
- Аналогично пункту 6 переходим в "Валюты":
- Добавляем тестовую валюту:
"Валюта" - в выпадающем списке выбираем "TST", если такой валюты нет, повторите шаг 3;
"Курс по отношению к основной валюте ЦБ(руб)" - 1;
"Сокращенное наименование валюты(*)" - "TST";
"Полное название валюты" - "тестовая, тестовой, тестовых". - Если надо провести тестовый платеж укажите тестовую валюту, как основную:
- Аналогично пункту 6 переходим в "Валюты":
- Добавляем дополнительные статусы заказов:
- Переходим на вкладку "Разработка" и выбираем пункт меню "Списки";
- Выбираем список "Статусы заказов";
- Жмём "Добавить элемент" и в открывшемся окне заполняем поле - "Название элемента";
- Статусы заказов и соответствующие им номера представлены на скриншоте ниже:
- Добавленные статусы будут использованы в пункте 8.e-f;
- Заполняем поля в настройках платёжной системы:
- Переходим в настройки платежных систем: пункт меню: настройки, раздел: приём платежей
- В раскрывшемся окне ставим галочку в строке IntellectMoney;
- Жмём сохранить;
- Жмём на иконку настроек (шестерёнка);
- В развернувшемся списке заполяем поля:
"IntellectMoney EshopId" - номер магазина в системе IntellectMoney;"IntellectMoney SecretKey" - Придуманный Вами, секретный ключ, совпадает с полем Secret Key в настройках магазина (ЛК IntellectMoney);"IntellectMoney IsTest" - Y или 1 для включения тестового режима( все платежи будут восприниматься в тестовой валюте);"IntellectMoney HoldMode" - Y или 1 для включения холдирования денежных средств;"IntellectMoney ExpireDate" - срок холдирования (количество дней);"IntellectMoney Preferences" - доступные покупателю способы оплаты;"IntellectMoney StatusCreate" - статус соответствует paymentStatus=3, счёт создан;
"IntellectMoney StatusPay" - статус соответствует paymentStatus=5, счёт оплачен;"IntellectMoney StatusHold" - статус соответствует paymentStatus=7, средства захолдированы;"IntellectMoney StatusPartiallyPay" - статус соответствует paymentStatus=6, счёт частично оплачен;"IntellectMoney StatusCansel" - статус соответствует paymentStatus=4, счёт отклонён;"IntellectMoney SuccessUrl" - url, куда будет перенаправлен покупатель после успешной оплаты;"IntellectMoney FailUrl" - url, куда будет перенаправлен покупатель после не удачной оплаты;- Пример заполненных полей, согласно созданным статусам:
- Переходим в настройки платежных систем: пункт меню: настройки, раздел: приём платежей
В личном кабинете, на сайте Intellectmoney.ru:
- Во вкладке "Прием платежей" выберите протокол IntellectMoney;
- ResultURL: запишите http://www.ВАШ_САЙТ.ru/netcat/modules/payment/callback.php?paySystem=nc_payment_system_intellectmoney.
Для того что бы произвести тестовый платёж укажите в поле "IntellectMoney IsTest" значение "Y". Или Создайте тестовую валюту и сделайте тестовую валюты в магазине основной.
Установка модуля для версии ниже 5.7
1. Скачайте модуль здесь. Скопируйте папку netcat в корень сайта и согласится на замену файлов.
2. Выполните SQL запрос из файла im_netcatsql.sql к базе данных Вашего магазина через phpMyAdmin, либо через панель управления хостинга.
3. В админ. панели перейдите: Сайт -> Интернет магазин -> Каталог товаров -> Настройки -> Редактирование -> Настройки интернет магазина.
Внесите изменения в следующих полях:
Intellectmoney: номер магазина - укажите номер вашего магазина (из личного кабинета Intellectmoney);
Intellectmoney: secret key - укажите секретное слово, указанное вами в личном кабинете Intellectmoney;
Нажмите "Сохранить"
4. В админ. панеле перейдите: Сайт -> Интернет магазин -> Каталог товаров -> Настройки -> Редактирование -> Способы оплаты
В способе оплаты IntellectMoney внесите изменения в следующих полях:
Название (*): укажите Intellectmoney
Интерфейс ЦПП: укажите intellectmoney
Нажмите "Сохранить"
В личном кабинете, на сайте Intellectmoney.ru
1. во вкладке "Прием платежей" выберите протокол WebMoney
2. ResultURL: запишите http://x.x.x/netcat/modules/netshop/post.php?system=intellectmoney , где х.х.х - адрес вашего сайта
3. Метод Result URL - POST
4. Success URL: запишите страницу на Вашем сайте, куда будет переведен браузер покупателя в случае успешного выполнения платежа (например, с текстом, выражающим благодарность за покупку)
5. Fail URL: запишите страницу на вашем сайте, куда будет переведен браузер покупателя в случае если платеж не выполнен
Настройка почтовых уведомлений
- Перейдите в настройки магазина. Как это сделать описано в статье "Настройки магазина".
- Выберите вкладку "Рассылки" и отметьте галками те письма, которые хотели бы получать.
Возможно включить рассылку следующих писем:
- Письмо для клиента о создании СКО. Если отметить, то при создании СКО магазину будет направлено письмо с уведомлением на eMail указанный им при выставлении СКО
- Письмо для магазина о создании СКО. Если отметить, то при создании СКО магазину будет отправлено соответствующее уведомление на eMail указанный при регистрации магазина
- Письмо для магазина о полной оплате СКО. Если отметить, то после полной оплаты счета к оплате магазину будет направлено письмо с соответствующим уведомлением
- Письмо об ошибке при отправке запроса для магазина. Если отметить, то магазин будет уведомлен письмом об ошибке при отправке запроса от системы IntellectMoney магазину
- Письмо для неклиента о создании СКО. Если отметить, то при создании СКО покупателю будет направлено письмо с уведомлением на eMail указанный им при выставлении СКО
- Письмо для магазина о холде средств на СКО. Если отметить, то при оплате холдированного СКО магазину будет отправлено письмо с соответствующим уведомлением
- Письмо об ошибке при создании СКО для магазина. Если отметить, то при ошибке в момент выставления СКО, магазину будет отправлено письмо с ошибкой
- Письмо для магазина о возврате по СКО. При возврате по СКО магазину будет отправлено письмо
- Письмо для клиента о возврате по СКО. При возврате СКО будет отправлено письмо на email, указанный при выставлении СКО
- Письмо для магазина о фродовой операции. При подозрении о возникновении фродовой операции магазину будет отправлено письмо с описанием
- Письмо для магазина о сдаче в кошелек плательщика. Письмо будет отправлено магазину в том случае, если при оплате СКО деньги попали в сдачу (например оплатили больше, чем сумма СКО)
- Письмо для магазина при отмене клиентом подписки. Если отметить, то магазин будет уведомлен при отмене клиентом подписки
- Письмо для клиента при отмене подписки. Если отметить, то клиенту будет отправлено письмо при отмене подписки
Техническая поддержка осуществляется пн.-пт. с 9:00 до 18:00 по почте ts@intellectmoney.ru