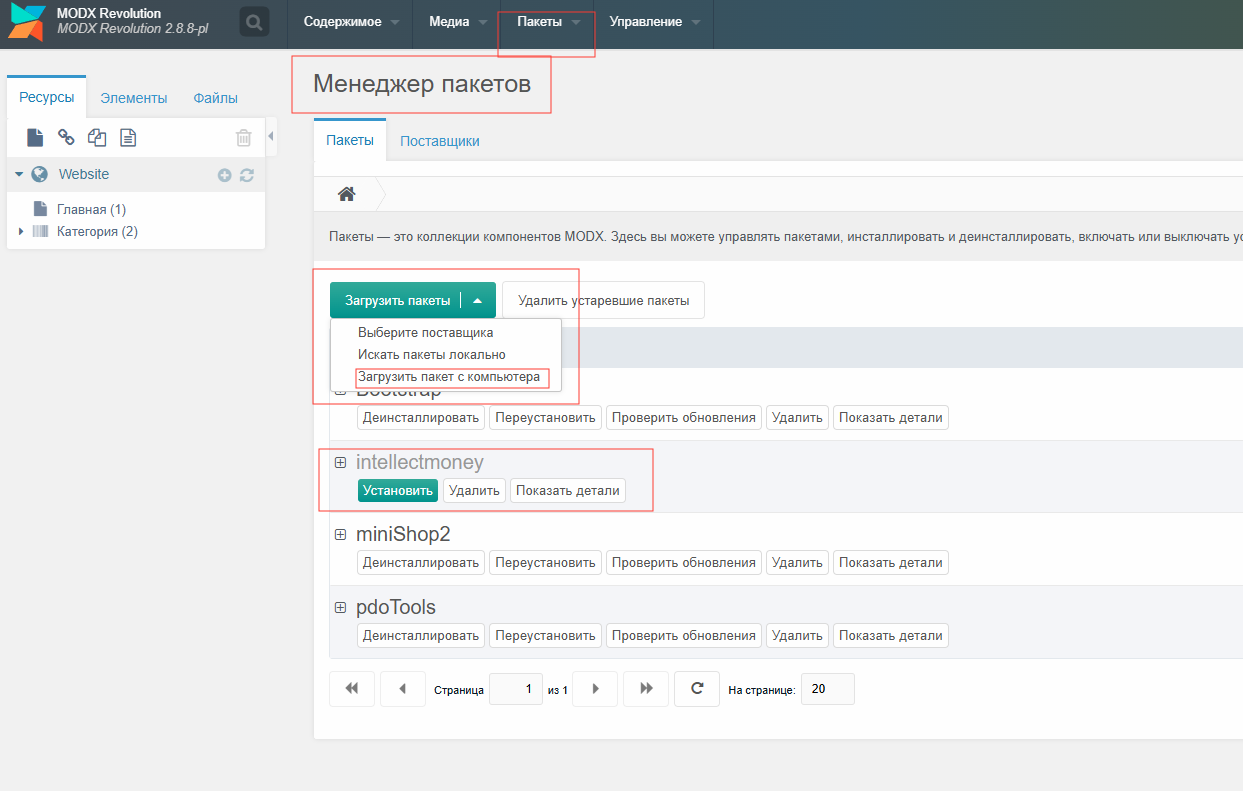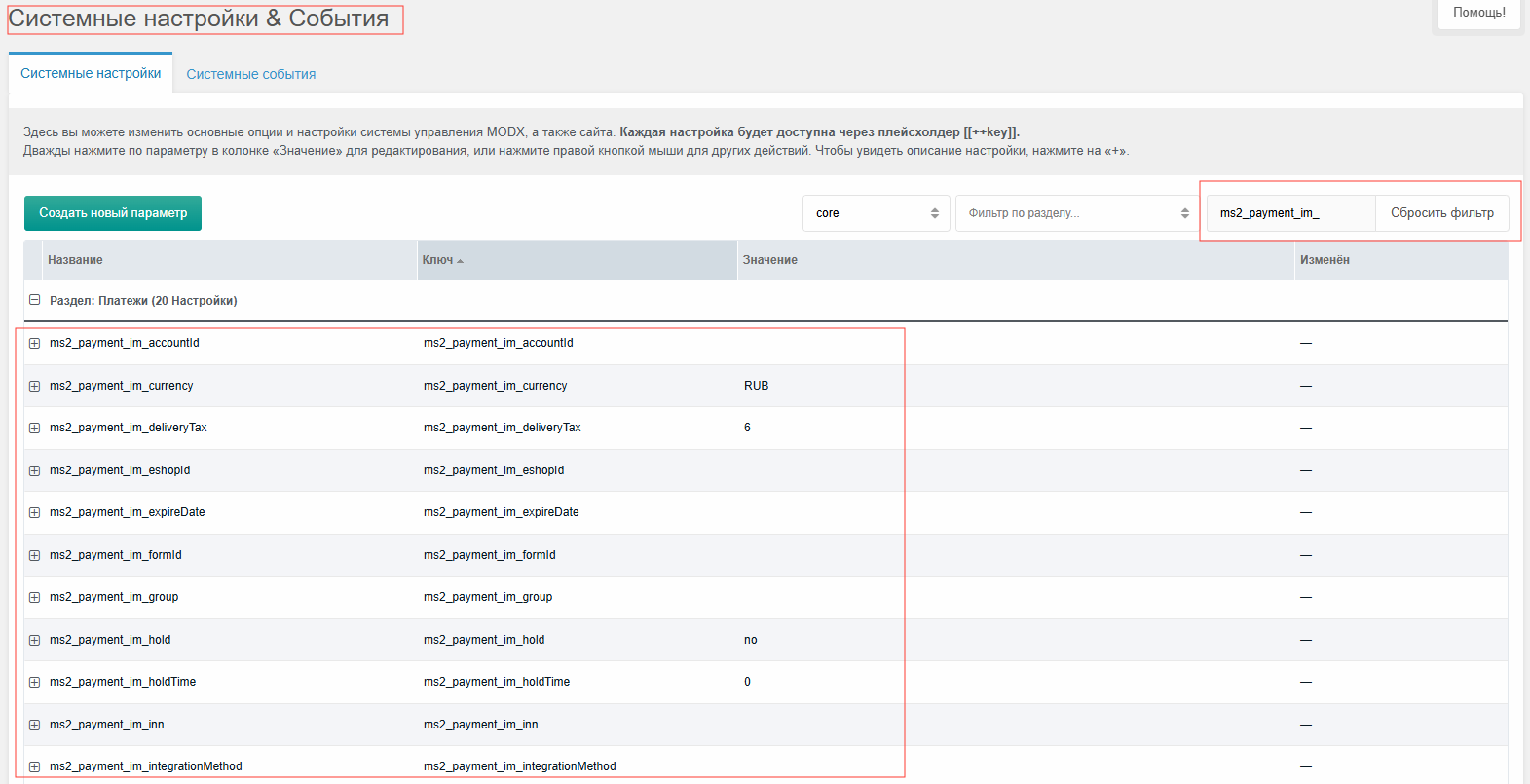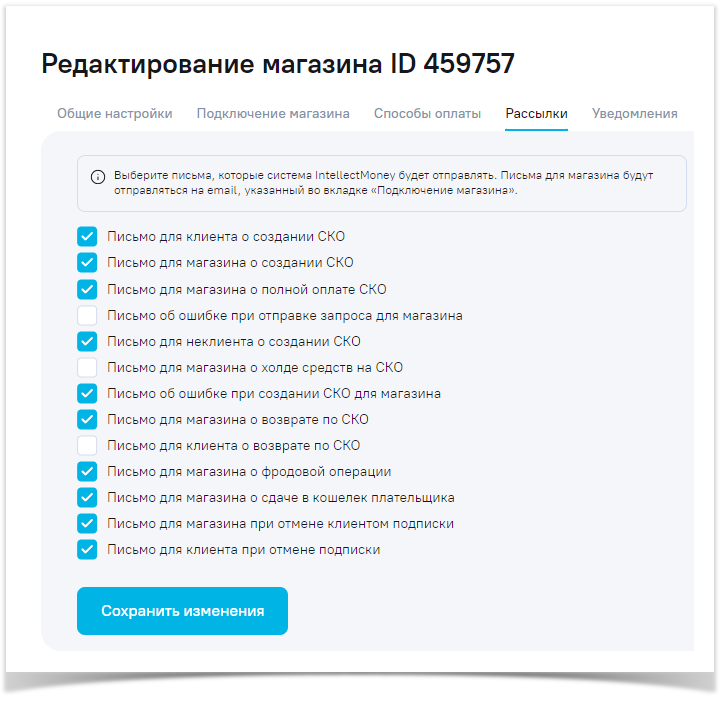ModX
Это профессиональный инструмент разработки сайтов, позволяющий управлять контентом, да и самим сайтом абсолютно на все 100%! Эта система с открытым кодом (open source), а поэтому бесплатна. В отличие от большинства бесплатных CMS (англ. Content Management System - система управления сайтом) — на MODx вы можете построить сайт любой сложности, практически с любым набором функций, при этом система не будет никоим образом влиять на ваш html-код.
Требования
- Настроенный модуль магазина Minishop 2;
- Зарегистрированный на сайте https://intellectmoney.ru магазин.
Установка модуля
Загрузить пакет с официального сайта здесь;
- Переходим в административную панель Вашего сайта:
- Заходим в раздел Менеджер пакетов (http://Ваш домен/manager/index.php?a=workspaces);
- Выбираем "Загрузить пакеты";
- В выпадающем списке выбираем "Загрузить пакеты с компьютера" и выбираем скаченный пакет;
- В списке пакетов после загрузки появиться пакет: "intellectmoney", который необходимо установить.
Настройка модуля
- Необходимо внести конфигурационные параметры, для этого переходим в раздел "Системные настройки & События" (http://Ваш домен/manager/index.php?a=workspaces);
- Включаем отображени параметров платежного модуля, для чего в поле "Поиск по ключу" вставляем значение "ms2_payment_im_";
- Необходимо внести значения для работы платежного модуля, а именно:
- ms2_payment_im_currency (Валюта на которой работает магазин), по-умолчанию выставлено значение: "RUB", возможные значения: RUB, USD, EUR, TST
ms2_payment_im_deliveryTax и ms2_payment_im_tax (Налоговая ставка и налоговая ставка доставки), по-умолчанию "6", возможные значения:
Значение Описание 6 НДС не облагается 5 Ставка НДС 0% 7 Ставка НДС 5% 8 Ставка НДС 7% 2 Ставка НДС 10% 1 Ставка НДС 20% 9 Ставка НДС расч. 5/105 10 Ставка НДС расч. 7/107 4 Ставка НДС расч. 10/110 5 Ставка НДС расч. 20/120 - ms2_payment_im_eshopId (Номер магазина из ЛК);
- ms2_payment_im_expireDate (Дата и время, по достижению, которых оплатить счёт в системе IntellectMoney станет не возможно. Счет переходит в статус "Отменён". Формат: "yyyy-MM-dd HH:mm:ss"). Параметр не обязательный;
- ms2_payment_im_group (Идентификатор групп устройств для кассы). Параметр не обязательный;
- ms2_payment_im_hold (Режим холдирования), по-умолчанию выставлено значение: "no", возможные значения: no, yes;
- ms2_payment_im_inn (ИНН организации);
- ms2_payment_im_secretKey (Секретный ключ, необходимо взять из ЛК в настройке магазина);
- ms2_payment_im_test (Включение тестового режима, будет передаваться валюта TST).
Настройка магазина
1. Перейти в раздел “Магазины“
2. Нажать кнопку “Добавить магазин“ (если еще нет магазина) или кнопку “Изменить“ напротив нужного магазина
Вкладка "Общие настройки"
- "Название магазина" - Укажите название магазина
- "Аккаунт" - Необходимо выбрать либо “Рублевый счет“ для реальных платежей, либо “Тестовый счет (IMTest)“ для тестирования оплаты.
- "Сайт магазина" - Укажите сайт магазина. Эта информация будет показываться на платежной странице.
- "Почта магазина" - Укажите E-mail магазина. Эта информация будет показываться на платежной странице.
- "Номер телефона" - Заполните номер телефона магазина. Эта информация будет показываться на платежной странице.
- "Время работы" - Укажите время работы магазина. Эта информация будет показываться на платежной странице.
- "Сфера деятельности" - Укажите сферу деятельности магазина.
Вкладка "Подключение магазина"
- В поле “CMS“ - выбрать используемую CMS
- В поле “Версия CMS“ - указать версию используемой CMS
- "Back URL" - URL-адрес, на который покупатель может вернуться с платёжной страницы, если нажать на ссылку «Вернуться в магазин» на странице оплаты
- В поле "Result URL" - указать URL-адрес, на который мы будем отправлять вам запросы с оповещением об изменении статуса заказа
- В поле “Secret Key“ - необходимо придумать и указать “Секретный ключ“ (любая последовательность любых символов, цифр и латинских букв). Запомните или запишите "Secret Key" - он понадобится для дальнейшей настройки
- В поле “E-mail для отправки писем“ - укажите Email, на который будут приходить письма с информацией об СКО (счет к оплате)
В поле Result URL указать http://Ваш домен/assets/components/minishop2/payment/intellectmoney.php
Настройка почтовых уведомлений
- Перейдите в настройки магазина. Как это сделать описано в статье "Настройки магазина".
- Выберите вкладку "Рассылки" и отметьте галками те письма, которые хотели бы получать.
Возможно включить рассылку следующих писем:
- Письмо для клиента о создании СКО. Если отметить, то при создании СКО магазину будет направлено письмо с уведомлением на eMail указанный им при выставлении СКО
- Письмо для магазина о создании СКО. Если отметить, то при создании СКО магазину будет отправлено соответствующее уведомление на eMail указанный при регистрации магазина
- Письмо для магазина о полной оплате СКО. Если отметить, то после полной оплаты счета к оплате магазину будет направлено письмо с соответствующим уведомлением
- Письмо об ошибке при отправке запроса для магазина. Если отметить, то магазин будет уведомлен письмом об ошибке при отправке запроса от системы IntellectMoney магазину
- Письмо для неклиента о создании СКО. Если отметить, то при создании СКО покупателю будет направлено письмо с уведомлением на eMail указанный им при выставлении СКО
- Письмо для магазина о холде средств на СКО. Если отметить, то при оплате холдированного СКО магазину будет отправлено письмо с соответствующим уведомлением
- Письмо об ошибке при создании СКО для магазина. Если отметить, то при ошибке в момент выставления СКО, магазину будет отправлено письмо с ошибкой
- Письмо для магазина о возврате по СКО. При возврате по СКО магазину будет отправлено письмо
- Письмо для клиента о возврате по СКО. При возврате СКО будет отправлено письмо на email, указанный при выставлении СКО
- Письмо для магазина о фродовой операции. При подозрении о возникновении фродовой операции магазину будет отправлено письмо с описанием
- Письмо для магазина о сдаче в кошелек плательщика. Письмо будет отправлено магазину в том случае, если при оплате СКО деньги попали в сдачу (например оплатили больше, чем сумма СКО)
- Письмо для магазина при отмене клиентом подписки. Если отметить, то магазин будет уведомлен при отмене клиентом подписки
- Письмо для клиента при отмене подписки. Если отметить, то клиенту будет отправлено письмо при отмене подписки
Использование модуля
Открываем элемент (шаблон или ресурс), на который попадает пользователь после того как был создан заказ в базе шопкипера( после того как Пользователь нажал оплатить заказ(перейти к оплате и тд) и был создан счет в базе Shopkeeper'а, пользователя отправляют на страницу оплаты (для пакета Formit такая страница задается в параметре redirectTo)).
В поле Код шаблона/Содержание ресурса(в зависимости от места вызова),в месте где должна появиться кнопка прописываем [[!IntellectMoney].
- Сохранить.
Техническая поддержка осуществляется пн.-пт. с 9:00 до 18:00 по почте ts@intellectmoney.ru