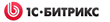«1С-Битрикс» - профессиональная система управления веб-проектами, В спектр возможностей «1С-Битрикс» включены все этапы работы с веб-сайтами для создания до поддержки и успешного развития:
- корпоративных сайтов
- интернет-магазинов
- информационных порталов
- сайтов сообществ
- социальных сетей и других веб-проектов
В личном кабинете ИнтеллектМани:
- Перейти в раздел “Магазины“
- Нажать кнопку “Добавить магазин“ (если еще нет магазина) или кнопку “Настройки“ напротив нужного магазина
- Вкладка “Общие“:
- В поле “Счет“ - необходимо выбрать либо “Рублевый счет“ для реальных платеже, либо “Тестовый счет“ для тестирования оплаты
- Заполняете остальные обязательные поля
- Вкладка “Прием платежей“:
- В поле “Протокол“ - выбрать “IntellectMoney“
- В поле “CMS“ - выбрать “1С-Битрикс“
- В поле “Версия CMS“ - указать версию 1С-Битрикс
- В поле “Secret Key“ - необходимо придумать и указать “Секретный ключ“ (любая последовательность любых символов, цифр и латинских букв)
- В поле Result URL - указать http:// xxx.ru //bitrix/tools/im.payment/result.php где xxx.ru - адрес сайта
- В поле “E-mail для уведомлений“ - укажите Email на который будут приходить письма с информацией об СКО (счет к оплате)
В административной панели Вашего сайта по адресу http://<адрес сайта>/bitrix/admin/ необходимо:
- Перейти в раздел MarketPlace
- Развернуть список “Каталог решений“
- Развернуть список “Для интернет-магазина“
- Выбрать “Платежные системы“
- В списке платежных систем необходимо найти “Модуль системы IntellectMoney“ и выбрать его
- Нажимаем кнопку “Установить“
- Настраиваем модуль оплаты, следуя инструкциям по установке из вкладки “Установка“
| Версия | Дата изменения | Описание | Установка |
|---|---|---|---|
| 2.2.1 | 26.05.2015 | Внесены изменения с учетом новых версий bitrix | установить |
| 2.0.1 | 26.01.2015 | Добавили описание установки для мультисайтовых версий | |
| 1.0.2 | 18.01.2012 | Исправили обработку статусов заказов | |
| 1.0.1 | 18.01.2012 | Внесли исправления |
Модуль оплаты обладает всем необходимым функционалом для формирования СКО (счета к оплате) по оформленному клиентом заказу.
Модуль оплаты переводит клиента на страницу, где осуществляется оплата СКО (счета к оплате).
Помимо стандартных функций модуль оплаты также позволяет осуществить:
Поддерживаемый функционал:
- Указание одного или нескольких доступных способов оплаты
- Указание адреса при успешной оплате
- Указание адреса при не успешной оплате
Не поддерживаем функционал:
- Холдирование СКО (счета к оплате)
- Использование тестового режима
Frequently asked questions
- Add links to popular how-to and troubleshooting articles.
- Highlight important documentation.
Need more help?
- Link to resources such as your service desk, questions & answers or a forum.
- List contacts for getting additional help.
Other resources
- Include links to relevant external sites and services.
- Add other helpful information.
Recently updated articles